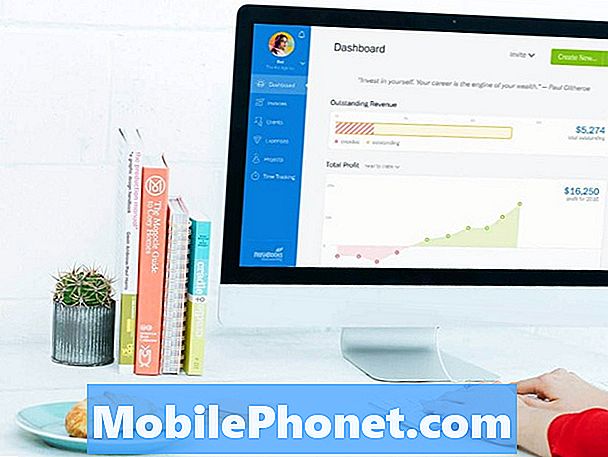Innhold
Ikke koblet til nettverksfeil er et vanlig problem for både Samsung og ikke-Samsung-enheter. I mange tilfeller er det ikke et maskinvareproblem, så den vanlige dosen feilsøkingstrinn som en bruker kan gjøre kan hjelpe. I noen tilfeller kan det også fungere å få hjelp fra en nettverksoperatør. I dette innlegget viser vi feilsøking du kan prøve å fikse Galaxy J7 som fortsetter å miste nettverkstilkoblingen.
Problem: Galaxy J7 mister kontinuerlig nettverkstilkobling (ikke koblet til nettverksfeil)
Hei, jeg har nylig kjøpt en ny Samsung Galaxy J7 Crown med Straight talk-tjeneste (ved hjelp av Verizon-tårnene). Problemet jeg har er at det mister tjenesten en eller to ganger om dagen, og det kommer ikke tilbake før jeg slår på telefonen. Jeg er i et område med god dekning. Det er litt frustrerende når du tilfeldigvis kommer på telefonen for å gjøre noe, og det står at den ikke er koblet til nettverket. Jeg slår deretter telefonen av og meldinger og e-postmeldinger begynner å bli sendt som ble sendt for flere timer siden. Jeg har kontaktet Straight Talk og de sier at telefonen fungerer som den skal (de er ikke til hjelp). Jeg er i ferd med å returnere telefonen til butikken (Walmart) hvis jeg ikke kan finne ut av dette. Det er ikke bare telefonen min heller, min kone fikk en også, og den gjør det samme. For meg høres det ut som et programvareproblem. Har du noen ideer?
Løsning: Dette problemet skjer fra tid til annen. Det har blitt rapportert av mange brukere hele tiden. Dessverre er det ingen direkte måte å vite hva som forårsaker det i en bestemt enhet. Du må begrense faktorene og se hvor problemet stopper.
Tøm cachepartisjonen
Å sørge for at systembufferen blir oppdatert, bør være det første feilsøkingstrinnet du må gjøre i dette tilfellet. En ødelagt systembuffer kan noen ganger oppstå etter en oppdatering eller appinstallasjon. Det er en rekke feil og problemer som kan utvikles når enheten har en ødelagt systembuffer. Følg trinnene nedenfor for å oppdatere det:
- Slå av enheten.
- Trykk og hold Volum opp-tasten og Bixby-tasten, og trykk deretter på og hold inne av / på-tasten.
- Når den grønne Android-logoen vises, slipper du alle nøklene (‘Installing system update’ vil vises i omtrent 30 - 60 sekunder før du viser alternativene for Android-systemgjenoppretting).
- Trykk på Volum ned-tasten flere ganger for å markere 'tørk cache-partisjon'.
- Trykk på av / på-knappen for å velge.
- Trykk på Volum ned-tasten til ‘ja’ er uthevet, og trykk på av / på-knappen.
- Når tørk cache-partisjonen er fullført, blir “Start systemet på nytt nå” uthevet.
- Trykk på av / på-tasten for å starte enheten på nytt.
Tilbakestill nettverksinnstillinger
Denne er en stift for feilsøking av nettverk. Noen nettverksfeil skyldes feil nettverkskonfigurasjon eller innstillinger. Hvis du vil se om årsaken til problemet ligger i telefonens nåværende nettverksoppsett, bør du vurdere å tørke nettverksinnstillingene ved å gjøre disse trinnene:
- Åpne Innstillinger-appen.
- Trykk på Generell ledelse.
- Trykk på Tilbakestill.
- Trykk på Tilbakestill nettverksinnstillinger.
- Trykk på RESET SETTINGS-knappen for å bekrefte.
- Start Galaxy J7 på nytt og se etter problemet.
Installer oppdateringer
Med oppdateringer mener vi de for både apper og Android. I noen tilfeller kan operatøroppdateringer være nødvendig for å optimalisere en enhet når du bruker et nettverk. Forsikre deg om at du installerer tilgjengelige Android- eller operatøroppdateringer på dette tidspunktet.
Noen utdaterte apper kan potensielt forårsake problemer. For å redusere sjansene for at det skjer, vil du beholde alle appene i de nyeste versjonene. Sørg for å sjekke manuelt for appoppdateringer i Google Play Store-appen hvis du endret standardinnstillingen for å laste ned og installere oppdateringer automatisk.
Observer i sikker modus
Når vi snakker om apper, kan noen forstyrre Android og forårsake problemer. For å se om en nedlastet app får J7 til å miste forbindelsen fra tid til annen, kan du la enheten kjøre i sikker modus. Deretter kan du observere det i et par dager for å se om det er noen forskjell.
Slik starter du J7 i sikker modus:
- Slå av enheten.
- Trykk og hold inne av / på-tasten forbi skjermbildet for modellnavn.
- Når “SAMSUNG” vises på skjermen, slipper du av / på-tasten.
- Rett etter at du slipper av / på-tasten, holder du nede Volum ned-tasten.
- Fortsett å holde volum ned-tasten til enheten er ferdig med å starte på nytt.
- Sikker modus vises nederst til venstre på skjermen.
- Slipp Volum ned-tasten når du ser Sikker modus.
For å identifisere hvilke av appene dine som forårsaker problemer, bør du starte telefonen tilbake i sikker modus og følge disse trinnene:
- Start opp i sikker modus.
- Se etter problemet.
- Når du har bekreftet at en tredjepartsapp har skylden, kan du begynne å avinstallere apper hver for seg. Vi foreslår at du begynner med de siste du la til.
- Etter at du har avinstallert en app, må du starte telefonen på nytt til normal modus og se etter problemet.
- Hvis enheten din fremdeles er problematisk, gjenta trinn 1-4.
Tillat bakgrunnsappdata (Data Saver)
Noen ganger kan det hende at Data Saver ikke fungerer etter hensikten og forhindrer apper som trenger internett, selv når de ikke brukes aktivt, fra å koble til. Prøv å slå av Datasparing og se hva som skjer. Dette er hvordan:
- Åpne Innstillinger-appen.
- Trykk på Tilkoblinger.
- Trykk på Databruk.
- Trykk på Datasparer.
- Slå av Datasparing.
Bytt nettverk manuelt
Å tvinge enheten til å koble til et annet nettverk løser noen ganger signalproblemer. Slik gjør du det:
- Åpne Innstillinger-appen.
- Trykk på Tilkoblinger.
- Trykk på Mobilnettverk.
- Trykk på Nettverksoperatører.
- Tving telefonen til å søke etter alle tilgjengelige nettverk i området ved å trykke på alternativet Søk i nettverk.
- Vent et øyeblikk til enheten er ferdig skannet.
- Velg et nettverk (ikke det du bruker).
- Når enheten sier at den ikke kan opprette en forbindelse eller ikke registrerer seg i nettverket, velger du din egen nettverksoperatør.
- Vent til enheten har registrert seg i nettverket.
- Start telefonen på nytt.
- Se etter problemet.
Tilbakestill appinnstillinger
Å tilbakestille appinnstillinger blir ofte oversett i mange feilsøkingsartikler om Android, men når det gjelder et problem som ditt, kan det hjelpe mye. Det er mulig at en eller noen av standardappene dine ikke er riktig angitt, noe som fører til at denne feilen oppstår. Fordi det ikke er noen måte å vite om dette gjetningen er sant, må du bare sørge for at alle standardapper er slått på. Slik gjør du det:
- Åpne Innstillinger-appen.
- Trykk på Apper.
- Trykk på Flere innstillinger øverst til høyre (trepunktsikon).
- Velg Tilbakestill appinnstillinger.
- Start enheten på nytt og se etter problemet.
Fabrikkinnstilling
Hvis ingenting fungerte så langt, bør du vurdere å tilbakestille alle programvareinnstillingene til standardinnstillingene. Du kan gjøre det ved å tørke telefonen gjennom tilbakestilling av fabrikken. Sørg for å sikkerhetskopiere dine personlige data før du gjør det.
- Lag en sikkerhetskopi av dataene dine.
- Slå av enheten.
- Trykk og hold Volum opp-tasten og Bixby-tasten, og trykk deretter på og hold inne av / på-tasten.
- Når den grønne Android-logoen vises, slipper du alle nøklene (‘Installing system update’ vil vises i omtrent 30 - 60 sekunder før du viser alternativene for Android-systemgjenoppretting).
- Trykk på Volum ned-tasten flere ganger for å markere 'wipe data / factory reset'.
- Trykk på av / på-knappen for å velge.
- Trykk på Volum ned-tasten til 'Ja - slett alle brukerdata' er uthevet.
- Trykk på av / på-knappen for å velge og starte hovedtilbakestillingen.
- Når hovedtilbakestillingen er fullført, er 'Start systemet på nytt nå' uthevet.
- Trykk på av / på-tasten for å starte enheten på nytt.
Kontakt nettoperatøren
Noen nettverksproblemer kan ikke løses på slutten av en bruker. Hvis problemet kommer tilbake etter full tilbakestilling, kan du informere nettoperatøren om det.