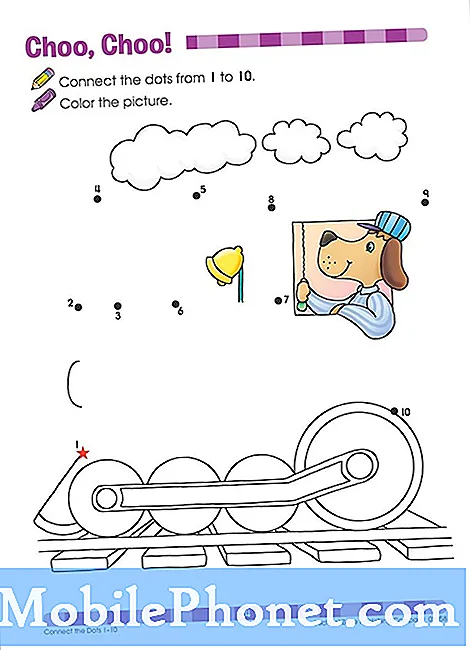Innhold
Det er mange former for sms-problemer på Galaxy-enheter. I denne feilsøkingsartikkelen tar vi opp et bestemt problem på Galaxy Note9. Problemet handler i utgangspunktet om at en enhet ikke kan svare på en gruppemelding. Hvis du opplever det samme problemet, kan du følge trinnene nedenfor for å håndtere det.
Problem: Samsung Galaxy Note9 kan ikke svare på gruppemeldinger
Hei, jeg har hatt et veldig irriterende problem med hensyn til gruppemeldinger. Når en av vennene mine sender et bilde / gif (iPhone-bruker) i gruppechatten min, kan jeg ikke svare på tekstgruppen i det hele tatt med mindre jeg sender et bilde. tekstmeldinger mislykkes. Jeg mottar ingen spesifikk feilmelding, bare et oransje utropstegn som sier at meldingen ikke kunne sendes. Dette var veldig rart, så jeg nådde ut til T-Mobile etter første gang, og etter at ingeniørene deres hadde undersøkt problemet, bestemte de seg for at det var en enhetsfeil. Det eneste de kunne gjøre er å anbefale å bytte ut enheten min, noe som virket rart for et så lite problem. Nå hadde jeg akkurat det samme problemet i en egen gruppechat da den samme iPhone-brukeren sendte en annen gif. Har du fått dette problemet før? Hvorfor kan jeg ikke svare på gruppemeldinger etter at en venn sender et gif?
Løsning: Selv om vi trenger mer informasjon om saken din for å gi deg en bedre forklaring, vil vi ikke med en gang si at det er et enhetsproblem i det hele tatt. I mange av de samme og lignende tilfellene vi har opplevd tidligere i en rekke enheter, er årsaken til problemet en av følgende:
- En app-feil
- Et programvarekodingsproblem
- Nettverkskonfigurasjonsproblem på en enhet
- Nettverks- eller operatørrelatert problem
De tre første elementene kan vanligvis løses på slutten din ved å gjøre noen grunnleggende feilsøking for programvare. Den siste er imidlertid utenfor sluttbrukerens kontroll, da den kan komme fra en feil i operatørens system eller fra kontaktsiden din. Du vil ikke være i stand til å håndtere disse to, slik at problemet ikke kan løses.
Følg forslagene nedenfor for å sikre at du har dekket alle mulige feilsøkingstrinn for enheten din.
Tvunget omstart
Det er mange Android-problemer som er forårsaket av midlertidige feil. Mindre feil utvikler seg noen ganger hvis en enhet trenger oppdatering. Derfor anbefales det at du starter telefonen på nytt minst en gang i løpet av noen dager. Hvis du ikke har prøvd å starte enheten på nytt på dette stadiet, foreslår vi at du tvangsstart den på nytt. Det har de samme effektene når du fysisk tar ut batteriet. Siden det er umulig å koble fra batteriet på Note9, er det her du må gjøre for å simulere effekten:
- Trykk og hold nede Power + Volume Down-knappene i omtrent 10 sekunder eller til enheten slår på. La skjermen for vedlikeholdsstartmodus vises i flere sekunder.
- Velg Normal oppstart fra skjermbildet Maintenance Boot Mode. Du kan bruke volumknappene til å bla gjennom de tilgjengelige alternativene og nedre venstre knapp (under volumknappene) for å velge. Vent i opptil 90 sekunder til tilbakestillingen er fullført.
Tøm hurtigbufferpartisjon
Å sørge for at enhetens systembuffer er i toppform blir ofte oversett av mange Android-brukere. Android bruker et sett med midlertidige filer kalt systembuffer for å laste apper raskt. Når du bruker enheten, beholder Android en kopi av tingene de tror den trenger igjen i fremtiden. Så i stedet for å laste dem ned igjen fra internett eller lete etter det et sted, holder det dem bare som hurtigbuffer, så neste gang det trenger dem, kan du få tilgang til det raskere. Selv om dette systemet fungerer for det meste, kan det også bli ødelagt av andre grunner. Dette kan da føre til ytelsesproblemer, så vel som en rekke andre problemer. For å sikre at det ikke er noe systembufferproblem, prøv å tømme gjeldende hurtigbuffer. Du mister ikke personlige data for dette, og Android vil gjenopprette hurtigbufferen over tid. Slik gjør du det:
- Slå av enheten.
- Trykk og hold Volum opp-tasten og Bixby-tasten, og trykk deretter på og hold inne av / på-tasten.
- Når den grønne Android-logoen vises, slipper du alle nøklene (‘Installing system update’ vil vises i omtrent 30 - 60 sekunder før du viser alternativene for Android-systemgjenoppretting).
- Trykk på Volum ned-tasten flere ganger for å markere 'tørk cache-partisjon'.
- Trykk på av / på-knappen for å velge.
- Trykk på Volum ned-tasten til ‘ja’ er uthevet, og trykk på av / på-knappen.
- Når tørk cache-partisjonen er fullført, blir “Start systemet på nytt nå” uthevet.
- Trykk på av / på-tasten for å starte enheten på nytt.
Hold apper og Android oppdatert
En av måtene å redusere sjansene for at bugs utvikler seg, samt å fikse kjente, rapporterte, er å installere oppdateringer. Å sørge for at apper og Android kjører sin nyeste versjon krever ikke mye innsats siden Note9 er satt til å laste ned appoppdateringer. For Android-oppdateringer, så lenge du er i hjemmenettverket, er alle operatør- eller Android-oppdateringer også praktiske, ettersom du mottar varsler om dem når de blir tilgjengelige. Alt du trenger å gjøre er å trykke på noen få knapper for å bekrefte nedlastingen av app- og systemoppdateringer.
Google Play Store-appen er satt til å laste ned appoppdateringer automatisk. Hvis du endret denne oppførselen tidligere, bør du manuelt se etter appoppdateringer fra tid til annen.
Slett problemtråder
Noen ganger kan en lang samtaletråd bli buggy. Prøv å slette de du har problemer med å svare på. Be deretter kontaktene dine igjen om å sende deg en lignende melding og se om du kan svare på dem fint.
Tøm appbufferen
Det er en sjanse for at problemet kan skyldes en feil i meldingsappens cache. For å sjekke om det er tilfelle, kan du prøve å tømme appens cache. Dette er hvordan:
- Fra startskjermbildet sveiper du opp på et tomt sted for å åpne appbrettet.
- Trykk på Innstillinger.
- Trykk på Apper.
- Trykk på ikonet med tre prikker (øverst til høyre)
- Trykk på Vis systemapper for å vise forhåndsinstallerte apper.
- Finn og trykk på Google Play Butikk.
- Trykk på Lagring.
- Trykk på Tøm hurtigbuffer.
- Trykk på OK.
- Start enheten på nytt og se etter problemet.
Tilbakestill meldingsappen til standardinnstillingene
En annen måte å håndtere et mulig appproblem direkte på er å sette det tilbake til standardinnstillingene. Å gjøre dette feilsøkingstrinnet vil føre til tap av meldingene dine. Hvis du ikke vil at det skal skje, må du sørge for å sikkerhetskopiere dem på forhånd. Hvis du har en datamaskin, kan du bruke Samsung Smart Switch til å lage en sikkerhetskopi.
For å begynne å tømme dataene i meldingsappen:
- Fra startskjermbildet sveiper du opp på et tomt sted for å åpne appbrettet.
- Trykk på Innstillinger.
- Trykk på Apper.
- Trykk på ikonet med tre prikker (øverst til høyre)
- Trykk på Vis systemapper for å vise forhåndsinstallerte apper.
- Finn og trykk på Google Play Butikk.
- Trykk på Lagring.
- Trykk på Fjern data.
- Trykk på OK.
- Start enheten på nytt og se etter problemet.
Sikkerhetsmodus
Dette feilsøkingstrinnet hjelper hvis årsaken til problemet er en tredjepartsapp. Sikker modus er et eget programvaremiljø fra Android og er et nyttig verktøy som brukes av teknikere for å se etter appproblemer. Som sluttbruker kan du også i sikker modus for å vite om problemet du opplever skyldes tredjeparts appforstyrrelser. Slik starter du Note9 i sikker modus:
- Slå av enheten.
- Trykk og hold inne av / på-tasten forbi skjermbildet for modellnavn.
- Når “SAMSUNG” vises på skjermen, slipper du av / på-tasten.
- Rett etter at du slipper av / på-tasten, holder du nede Volum ned-tasten.
- Fortsett å holde volum ned-tasten til enheten er ferdig med å starte på nytt.
- Sikker modus vises nederst til venstre på skjermen.
- Slipp Volum ned-tasten når du ser Sikker modus.
- Prøv å sjekke om problemet kommer tilbake ved å sende et svar på samtaler du har problemer med å svare på.
Hvis det ikke er noe problem å svare i det hele tatt, betyr det at du har problemer med en app. For å identifisere hvilke av appene dine som forårsaker problemer, bør du starte telefonen tilbake i sikker modus og følge disse trinnene:
- Start opp i sikker modus.
- Se etter problemet.
- Når du har bekreftet at en tredjepartsapp har skylden, kan du begynne å avinstallere apper hver for seg. Vi foreslår at du begynner med de siste du la til.
- Etter at du har avinstallert en app, må du starte telefonen på nytt til normal modus og se etter problemet.
- Hvis din Note9 fremdeles er problematisk, gjenta trinn 1-4.
Tilbakestill nettverksinnstillinger
Det kan være en konfigurasjonsfeil på enheten din. For å fjerne det eller andre potensielle nettverksfeil, prøv å gjøre trinnene nedenfor.
- Fra startskjermbildet sveiper du opp på et tomt sted for å åpne appbrettet.
- Trykk på Generell styring> Tilbakestill innstillinger.
- Trykk på Tilbakestill nettverksinnstillinger.
- Hvis du har satt opp en PIN-kode, skriver du den inn.
- Trykk på Tilbakestill innstillinger. Når du er ferdig, vises et bekreftelsesvindu.
Tilbakestill appinnstillinger
Å tilbakestille appinnstillinger blir ofte oversett i mange feilsøkingsartikler om Android, men når det gjelder et problem som ditt, kan det hjelpe mye. Det er mulig at en eller noen av standardappene dine ikke er riktig angitt, noe som fører til at denne feilen oppstår. Fordi det ikke er noen måte å vite om dette gjetningen er sant, må du bare sørge for at alle standardapper er slått på. Slik gjør du det:
- Åpne Innstillinger-appen.
- Trykk på Apper.
- Trykk på Flere innstillinger øverst til høyre (trepunktsikon).
- Velg Tilbakestill appinnstillinger.
- Start din Note9 på nytt og se etter problemet.
Fabrikkinnstilling
Til slutt, prøv å tørke telefonen og tilbakestille alle programvareinnstillingene til standardinnstillingene med en tilbakestilling av fabrikken. Dette er en uunngåelig løsning du bør gjøre hvis alle forslagene ovenfor ikke hjelper. Slik tilbakestiller du Note9 til fabrikken:
- Lag en sikkerhetskopi av dataene dine.
- Slå av enheten.
- Trykk og hold Volum opp-tasten og Bixby-tasten, og trykk deretter på og hold inne av / på-tasten.
- Når den grønne Android-logoen vises, slipper du alle nøklene (‘Installing system update’ vil vises i omtrent 30 - 60 sekunder før du viser alternativene for Android-systemgjenoppretting).
- Trykk på Volum ned-tasten flere ganger for å markere 'wipe data / factory reset'.
- Trykk på av / på-knappen for å velge.
- Trykk på Volum ned-tasten til 'Ja - slett alle brukerdata' er uthevet.
- Trykk på av / på-knappen for å velge og starte hovedtilbakestillingen.
- Når hovedtilbakestillingen er fullført, er 'Start systemet på nytt nå' uthevet.
- Trykk på av / på-tasten for å starte enheten på nytt.
Prøv å bruke en annen app
Hvis problemet skyldes kodingsproblemer eller begrensninger i den nåværende appen, kan du prøve å bruke en annen. Det er mange meldingsapper du kan bruke til dette formålet i Play-butikken. Prøv å bruke kjente stabile apper som Googles Android Messages-app eller andre lignende apper fra anerkjente utviklere.
Kontakt nettoperatøren
Hvis alle disse feilsøkingene ikke løser problemet, bør du fortsette å jobbe med nettverksoperatøren. Selv om problemet kan virke mindre, er det fortsatt en sjanse for at det kan være et enhetsproblem som forårsaker det. La dem gjøre noen feilsøking på slutten og følg anbefalingene etterpå.