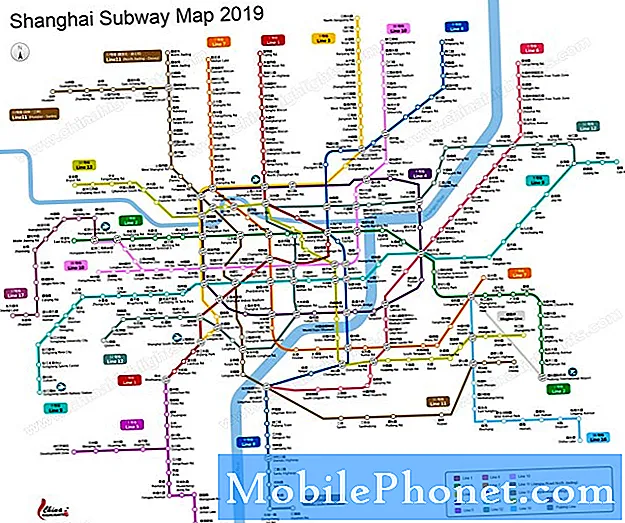Innhold
Dagens feilsøkingsartikkel snakker om et problem på Galaxy S9 under samtaler. Det som skjer er at det eksisterer en forsinkelse på ti sekunder etter at en samtale er koblet til, noe som gjør det umulig å høre noen lyd i denne perioden. Lær feilsøkingstrinnene du kan gjøre med dette problemet nedenfor.
Problem: Galaxy S9 ingen lyd under samtaler
Jeg har Samsung Galaxy S9. Jeg har nylig begynt å oppleve et problem når jeg ringer og mottar telefonsamtaler. Det som skjer er når jeg svarer eller ringer og personen plukker opp, er det omtrent en 10 sekunders dødtid når ingenting høres. Jeg sier hei som tre ganger før jeg til slutt hører den andre personen. De hører meg ikke i løpet av denne tiden heller.
Også når jeg ringer, hører jeg en tone som en ring etter at jeg har ringt anropet som er separat enn den faktiske ringen til samtalen. Nesten som noen andre blir varslet, ringer jeg og gir dem tid til å hente. Veldig merkelig. Eventuell assistanse vil være nyttig! Da jeg sjekket versjonen min, står det Android 8.0.0.
Løsning: Har det alltid vært en forsinkelse når du ringer eller mottar et anrop helt siden du fikk telefonen, eller da du brukte gjeldende taletjenester i nettverket ditt? Mens en forsinkelse på 10 sekunder kanskje ikke er normal for de fleste samtaler i andre nettverk, kan det være greit for deg. Før du gjør noe drastisk på enheten din, anbefaler vi at du sjekker spørsmålene våre ovenfor for å unngå å kaste bort tiden din på feilsøking. Det kan være unike faktorer som forårsaker problemet, som ikke nødvendigvis betyr at det skjer noe ille.
Hvis situasjonen ikke er unik for operatøren din, og de vil si at det absolutt ikke er normalt, er det tiden du vil vurdere å feilsøke enheten. Nedenfor er trinnene du kan prøve.
Tøm cachepartisjonen
Android kan støte på problemer hvis systembufferen er ødelagt. For å sikre at systembufferen på Galaxy S9 har god form, foreslår vi at du tømmer hurtigbufferpartisjonen før du gjør resten av feilsøking nedenfor. Følg disse trinnene for hvordan du tømmer cachepartisjonen:
- Slå av enheten.
- Trykk og hold Volum opp-tasten og Bixby-tasten, og trykk deretter på og hold inne av / på-tasten.
- Når den grønne Android-logoen vises, slipper du alle nøklene (‘Installing system update’ vil vises i omtrent 30 - 60 sekunder før du viser alternativene for Android-systemgjenoppretting).
- Trykk på Volum ned-tasten flere ganger for å markere 'tørk cache-partisjon'.
- Trykk på av / på-knappen for å velge.
- Trykk på Volum ned-tasten til ‘ja’ er uthevet, og trykk på av / på-knappen.
- Når tørk cache-partisjonen er fullført, blir “Start systemet på nytt nå” uthevet.
- Trykk på av / på-tasten for å starte enheten på nytt.
Tvunget omstart
Mange problemer skyldes midlertidige feil. Disse typer feil kan utvikles hvis en enhet får kjøre i lengre perioder. Hvis du ikke har gjort det ennå, anbefaler vi at du prøver å simulere effekten av et "batteridrift" for å fjerne eventuelle midlertidige feil som kan forårsake problemet. Slik gjør du det:
- Trykk og hold nede Power + Volume Down-knappene i omtrent 10 sekunder eller til enheten slår på. La skjermen for vedlikeholdsstartmodus vises i flere sekunder.
- Velg Normal oppstart fra skjermbildet Maintenance Boot Mode. Du kan bruke volumknappene til å bla gjennom de tilgjengelige alternativene og nedre venstre knapp (under volumknappene) for å velge. Vent i opptil 90 sekunder til tilbakestillingen er fullført.
Installer oppdateringer
En av måtene å redusere sjansene for at bugs utvikler seg, samt å fikse kjente, rapporterte, er å installere oppdateringer. Å sørge for at apper og Android kjører sin nyeste versjon krever ikke mye innsats siden Note9 er satt til å laste ned appoppdateringer. For Android-oppdateringer, så lenge du er i hjemmenettverket, er alle operatør- eller Android-oppdateringer også praktiske, ettersom du mottar varsler om dem når de blir tilgjengelige. Alt du trenger å gjøre er å trykke på noen få knapper for å bekrefte nedlastingen av app- og systemoppdateringer.
Google Play Store-appen er satt til å laste ned appoppdateringer automatisk. Hvis du endret denne oppførselen tidligere, bør du manuelt se etter appoppdateringer fra tid til annen.
Tøm cache for telefonapp
Hvis du har brukt den samme telefonappen siden du la merke til problemet, er det mulig at det kan være et problem med det. Det første du vil gjøre med appen er å se om den har et hurtigproblem. Følg disse trinnene for å tømme hurtigbufferen:
- Fra startskjermbildet sveiper du opp på et tomt sted for å åpne appbrettet.
- Trykk på Innstillinger.
- Trykk på Apper.
- Trykk på ikonet med tre prikker (øverst til høyre)
- Trykk på Vis systemapper for å vise forhåndsinstallerte apper.
- Finn og trykk på passende app.
- Trykk på Lagring.
- Trykk på Tøm hurtigbuffer.
- Trykk på OK.
- Start enheten på nytt og se etter problemet.
Fjern data om telefonappen
Skulle det ikke være noen positiv effekt når telefonappens cache er ryddet, er det neste du ønsker å sørge for at appens data også blir ryddet. Dette vil tilbakestille appen til fabrikkversjonen. Det vil også slette alle anropslogger eller historikk.
- Fra startskjermbildet sveiper du opp på et tomt sted for å åpne appbrettet.
- Trykk på Innstillinger.
- Trykk på Apper.
- Trykk på ikonet med tre prikker (øverst til høyre)
- Trykk på Vis systemapper for å vise forhåndsinstallerte apper.
- Finn og trykk på passende app.
- Trykk på Lagring.
- Trykk på Fjern data.
- Trykk på OK.
- Start enheten på nytt og se etter problemet.
Foreta en samtale i sikker modus
Hvis det er en tredjepartsapp som forstyrrer Android og direkte påvirker samtalene dine, er neste trinn for deg å starte enheten på nytt i sikker modus.I denne modusen blir alle apper du lastet ned etter at du har konfigurert telefonen, også referert til som tredjepartsapper i denne artikkelen, suspendert. Dette betyr at de ikke får lov til å løpe. Med bare forhåndsinstallerte apper som kjører i denne modusen, kan du prøve å ringe og gjøre observasjonene dine. Hvis problemene du tar opp her ikke finnes i sikker modus, er det en indikasjon på at en av tredjepartsappene dine forårsaker det. Dette er trinnene for hvordan du starter enheten på nytt i sikker modus:
- Slå av enheten.
- Trykk og hold inne av / på-tasten forbi skjermbildet for modellnavn.
- Når “SAMSUNG” vises på skjermen, slipper du av / på-tasten.
- Rett etter at du slipper av / på-tasten, holder du nede Volum ned-tasten.
- Fortsett å holde volum ned-tasten til enheten er ferdig med å starte på nytt.
- Sikker modus vises nederst til venstre på skjermen.
- Slipp Volum ned-tasten når du ser Sikker modus.
- Prøv å sjekke om problemet kommer tilbake ved å ringe flere.
Hvis problemet ikke er i sikker modus, kan du prøve å starte på nytt til normal modus (ved å starte enheten på nytt) og se om problemet kommer tilbake. Hvis det gjør det, betyr det at en app står bak dette problemet. For å identifisere hvilke av appene dine som forårsaker problemer, bør du starte telefonen tilbake i sikker modus og følge disse trinnene:
- Start opp i sikker modus.
- Se etter problemet.
- Når du har bekreftet at en tredjepartsapp har skylden, kan du begynne å avinstallere apper hver for seg. Vi foreslår at du begynner med de siste du la til.
- Etter at du har avinstallert en app, må du starte telefonen på nytt til normal modus og se etter problemet.
- Hvis S9 fortsatt er problematisk, gjenta trinn 1-4.
Tilbakestill appinnstillinger
Å tilbakestille appinnstillinger blir ofte oversett i mange feilsøkingsartikler om Android, men når det gjelder et problem som ditt, kan det hjelpe mye. Det er mulig at en eller noen av standardappene dine ikke er riktig angitt, noe som fører til at denne feilen oppstår. Fordi det ikke er noen måte å vite om dette gjetningen er sant, må du bare sørge for at alle standardapper er slått på. Slik gjør du det:
- Åpne Innstillinger-appen.
- Trykk på Apper.
- Trykk på Flere innstillinger øverst til høyre (trepunktsikon).
- Velg Tilbakestill appinnstillinger.
- Start S9 på nytt og se etter problemet.
Tilbakestill nettverksinnstillinger
Dette er et forventet feilsøkingstrinn for ethvert nettverksproblem. Det kan være en konfigurasjonsfeil på enheten din. For å fjerne det eller andre potensielle nettverksfeil, prøv å gjøre trinnene nedenfor.
- Fra startskjermbildet sveiper du opp på et tomt sted for å åpne appbrettet.
- Trykk på Generell styring> Tilbakestill innstillinger.
- Trykk på Tilbakestill nettverksinnstillinger.
- Hvis du har satt opp en PIN-kode, skriver du den inn.
- Trykk på Tilbakestill innstillinger. Når du er ferdig, vises et bekreftelsesvindu.
Prøv en ny app for taleoppringing
Hvis problemet skyldes ineffektivitet i appkoder, må du prøve å bruke en annen app for stemmeanrop for å sjekke. Det er mange alternativer for taleoppringingsapp som du kan laste ned og installere fra Play Store. Vi foreslår at du prøver en av dem og bruker den til å ringe.
Fabrikkinnstilling
Hvis årsaken til problemet er programvarelatert, kan det hjelpe å tørke enheten med tilbakestilling av fabrikken. Lær hvordan du tilbakestiller S9 til fabrikken ved å gjøre disse trinnene:
- Lag en sikkerhetskopi av dataene dine.
- Slå av enheten.
- Trykk og hold Volum opp-tasten og Bixby-tasten, og trykk deretter på og hold inne av / på-tasten.
- Når den grønne Android-logoen vises, slipper du alle nøklene (‘Installing system update’ vil vises i omtrent 30 - 60 sekunder før du viser alternativene for Android-systemgjenoppretting).
- Trykk på Volum ned-tasten flere ganger for å markere 'wipe data / factory reset'.
- Trykk på av / på-knappen for å velge.
- Trykk på Volum ned-tasten til 'Ja - slett alle brukerdata' er uthevet.
- Trykk på av / på-knappen for å velge og starte hovedtilbakestillingen.
- Når hovedtilbakestillingen er fullført, er 'Start systemet på nytt nå' uthevet.
- Trykk på av / på-tasten for å starte enheten på nytt.
Kontakt transportør
Sist, men ikke minst, vil du forsikre deg om at du gir operatøren din beskjed om problemet. Sørg for å ringe dem tilbake og fortelle dem at du allerede har brukt opp alle mulige feilsøking som kan gjøres på enheten din.