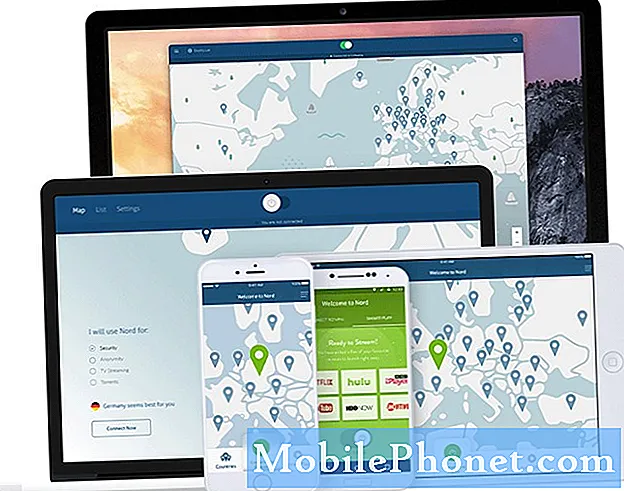Innhold
Får du feilen "Kunne ikke opprette en sikker tilkobling" på Galaxy S9? Lær hvordan du takler det ved å følge denne korte guiden.
Hva du skal gjøre hvis du støter på feilen "Kunne ikke opprette en sikker tilkobling" på Galaxy S9
Noen Android-brukere støter på "Kunne ikke opprette en sikker tilkobling" -feil av mange forskjellige grunner. Hvis du tilfeldigvis opplever å få denne feilen når du besøker et nettsted på din S9, bør en av løsningene være i denne veiledningen.
Bekreft at nettstedet fungerer
Først og fremst, før du gjør noen feilsøking på Galaxy S9, vil du forsikre deg om at det ikke er et nettstedsproblem. Den beste måten å gjøre det på er å verifisere om nettstedet du prøver å få tilgang til, IKKE er nede eller har problemer. Du kan gjøre det ved å sjekke det ut med en annen smarttelefon. Hvis du bruker en datamaskin for å sjekke, må du sørge for at du får tilgang til mobilversjonen av nettstedet og ikke den stasjonære versjonen. Hvis nettstedet fungerer, må du gå videre til neste feilsøkingstrinn nedenfor.
Tving avslutte nettleserappen
I noen tilfeller kan feilen "Kunne ikke opprette en sikker tilkobling" være forårsaket av en midlertidig feil i nettleseren. En rask omstart av appen kan løse det. På Galaxy S9 trykker du på knappen Nylige apper (den til venstre for Bixby-knappen). Når listen over apper vises, finn nettleserappen og trykk på X øverst til høyre for å lukke den. Deretter åpner du nettleserappen igjen og ser om du klarer å laste inn nettstedet bra.
Tvunget omstart S9
For å sjekke om problemet skyldes en midlertidig feil, kan du prøve å simulere effekten av et "batteridrift". Å gjøre denne løsningen er ofte effektivt for å fikse mindre feil som utviklet seg etter at en enhet har kjørt i noen tid. Hvis du ikke har prøvd det ennå, følger du trinnene nedenfor for hvordan du gjør det:
- Trykk og hold nede Power + Volume Down-knappene i omtrent 10 sekunder eller til enheten slår på. La skjermen for vedlikeholdsstartmodus vises i flere sekunder.
- Velg Normal oppstart fra skjermbildet Maintenance Boot Mode. Du kan bruke volumknappene til å bla gjennom de tilgjengelige alternativene og nedre venstre knapp (under volumknappene) for å velge. Vent i opptil 90 sekunder til tilbakestillingen er fullført.
Tøm hurtigbufferpartisjon
Android bruker et sett med midlertidige filer kalt cache for å laste apper raskt. I noen situasjoner kan denne cachen bli utdatert, ødelagt eller buggy. For å sikre at det ikke er noen problemer fra systembufferen overhodet, kan du prøve å tømme hurtigbufferpartisjonen. Dette vil slette den nåværende systembufferen for å tvinge enheten til å opprette en ny. Slik gjør du det:
- Slå av enheten.
- Trykk og hold Volum opp-tasten og Bixby-tasten, og trykk deretter på og hold inne av / på-tasten.
- Når den grønne Android-logoen vises, slipper du alle tastene (‘Installere systemoppdatering’ vises i omtrent 30 - 60 sekunder før du viser alternativene for Android-systemgjenoppretting).
- Trykk på Volum ned-tasten flere ganger for å markere 'tørk cache-partisjon'.
- Trykk på av / på-knappen for å velge.
- Trykk på Volum ned-tasten til ‘ja’ er uthevet, og trykk på av / på-knappen.
- Når tørkecachepartisjonen er fullført, blir "Start systemet på nytt nå" uthevet.
- Trykk på av / på-tasten for å starte enheten på nytt.
Oppdater nettleseren din
Installering av appoppdateringer fungerer noen ganger med å fikse problemer. I ditt tilfelle anbefaler vi på det sterkeste at du sørger for at nettleseren du bruker er den nyeste versjonen. Dette reduserer sjansene for problemer fra å utvikle seg og kan potensielt også fikse den nåværende feilen.
Tøm hurtigbufferen til nettleserappen
Hvis problemet fortsetter på dette tidspunktet, kan du feilsøke appen ytterligere ved å tømme hurtigbufferen. I likhet med Android OS bruker apper hurtigbuffer for å hjelpe den til å fungere raskere. Noen ganger kan ytelsesproblemer eller andre uforklarlige feil oppstå på grunn av ødelagt appbuffer. For å forsikre deg om at det ikke er et app-hurtigbufferproblem, vil du tømme gjeldende hurtigbuffer. Dette vil tvinge enheten til å opprette en ny cache når du begynner å bruke appen etterpå. Slik tømmer du en appbuffer:
- Åpne Innstillinger-appen.
- Trykk på Apper.
- Trykk på Flere innstillinger øverst til høyre (trepunktsikon).
- Velg Vis systemapper.
- Finn og trykk på appen din.
- Trykk på Lagring.
- Trykk på Fjern hurtigbuffer-knapp.
- Start S9 på nytt og se etter problemet.
Tilbakestill nettleseren til standardinnstillinger (slett data)
En oppfølging av det forrige feilsøkingstrinnet er å fjerne dataene til en app. I utgangspunktet, når du tømmer dataene til en app, returnerer du effektivt alle innstillingene til fabrikkstatus og avinstallerer oppdateringene. Dette betyr at den aktuelle appen blir tilbakestilt til sin kjente stabile form siden alle de oppdaterte oppdateringene, forbedringene og endringene er tatt bort. Hvis årsaken til problemet skyldes et av tilleggene til appen, kan dette være en effektiv løsning. Slik gjør du det:
- Åpne Innstillinger-appen.
- Trykk på Apper.
- Trykk på Flere innstillinger øverst til høyre (trepunktsikon).
- Velg Vis systemapper.
- Finn og trykk på appen din.
- Trykk på Lagring.
- Trykk på Fjern data-knappen.
- Start S9 på nytt og se etter problemet.
Bruk en annen nettleser
Saken er at ikke alle appproblemer kan løses på slutten. Det kan være kodeproblemer som en utvikler trenger å handle på, og det kan ikke løses av brukeren. Det er av denne grunn at vi foreslår at du går etter en annen nettleser-app. Det er mange gode alternativer for Samsung-nettleseren, så bare gå til Play Store og installer en. Start med andre kjente gode nettlesere som Google Chrome, Mozilla Firefox, Opera, etc.
Tilbakestill nettverksinnstillinger
Å fjerne enhetens nettverksinnstillinger er en av feilsøkingstrinnene du må gjøre i dette tilfellet. Det kan være noen nettverkskonfigurasjonsproblemer som gjør at nettleseren ikke åpner nettstedet riktig. Vær oppmerksom på at følgende vil skje:
- Lagrede Wi-Fi-nettverk blir slettet.
- Parrede Bluetooth-enheter slettes.
- Innstillinger for synkronisering av bakgrunnsdata blir slått på.
- Databegrensende innstillinger i applikasjoner som ble slått av / på manuelt av kunden, tilbakestilles til standardinnstillingen.
- Nettverksvalgmodus blir satt til automatisk.
Slik tilbakestiller du nettverkstilkoblingene:
- Fra startskjermbildet sveiper du opp på et tomt sted for å åpne appbrettet.
- Trykk på Innstillinger> Generell styring> Tilbakestill> Tilbakestill nettverksinnstillinger.
- Trykk på NULLSTILL INNSTILLINGER.
- Hvis du har satt opp en PIN-kode, skriver du den inn.
- Trykk på NULLSTILL INNSTILLINGER. Når det er fullført, vises et bekreftelsesvindu.
Observer i sikker modus
Hvis problemet vedvarer på dette tidspunktet, er det neste gode å gjøre å sjekke om en dårlig app har skylden. Du kan gjøre det ved å kjøre S9 til sikker modus. Her er trinnene for å kjøre enheten til sikker modus:
- Slå av enheten.
- Trykk og hold inne av / på-tasten forbi skjermbildet for modellnavn.
- Når “SAMSUNG” vises på skjermen, slipper du av / på-tasten.
- Rett etter at du slipper av / på-tasten, holder du nede Volum ned-tasten.
- Fortsett å holde volum ned-tasten til enheten er ferdig på nytt.
- Sikker modus vises nederst til venstre på skjermen.
- Slipp Volum ned-tasten når du ser Sikker modus.
I sikker modus er alle tredjepartsapplikasjoner eller nedlastede applikasjoner suspendert. Du vil ikke kunne bruke dem ettersom de ikke kan løpe. Hvis du er i stand til å laste nettstedet i nettleseren din mens enheten er i sikker modus, har du et tredjeparts appproblem. Tredjepartsapper er de du la til etter at du opprinnelig konfigurerte telefonen. Selv apper fra Google eller Samsung som du har lagt til etter at du har avpakket enheten for første gang, regnes som tredjepart i denne forstand, slik at de ikke kjører i sikkermodus. For å identifisere hvilke av appene dine som forårsaker problemer, bør du starte telefonen tilbake i sikker modus og følge disse trinnene:
- Start opp i sikker modus.
- Se etter problemet.
- Når du har bekreftet at en tredjepartsapp har skylden, kan du begynne å avinstallere apper hver for seg. Vi foreslår at du begynner med de siste du la til.
- Etter at du har avinstallert en app, må du starte telefonen på nytt til normal modus og se etter problemet.
- Hvis S9 fortsatt er problematisk, gjenta trinn 1-4.
Tilbakestill alle innstillinger
Denne prosedyren er atskilt fra den forrige, da den dekker alle innstillinger på Android-enheten din og ikke bare appene. Følg trinnene nedenfor for å gjøre dette:
- Fra startskjermbildet sveiper du opp på et tomt sted for å åpne appbrettet.
- Trykk på Generell styring> Tilbakestill innstillinger.
- Trykk på Tilbakestill innstillinger.
- Hvis du har satt opp en PIN-kode, skriver du den inn.
- Trykk på Tilbakestill innstillinger. Når du er ferdig, vises et bekreftelsesvindu.
Fabrikkinnstilling
Den mest sannsynlige årsaken til problemet er programvarerelatert, så tilbakestilling av fabrikken vil mest sannsynlig løse det på dette tidspunktet. Dette er en uunngåelig løsning du bør gjøre hvis alle forslagene ovenfor ikke hjelper. Slik gjør du det:
- Lag en sikkerhetskopi av dataene dine.
- Slå av enheten.
- Trykk og hold Volum opp-tasten og Bixby-tasten, og trykk deretter på og hold inne av / på-tasten.
- Når den grønne Android-logoen vises, slipper du alle tastene (‘Installere systemoppdatering’ vises i omtrent 30 - 60 sekunder før du viser alternativene for Android-systemgjenoppretting).
- Trykk på Volum ned-tasten flere ganger for å markere 'wipe data / factory reset'.
- Trykk på av / på-knappen for å velge.
- Trykk på Volum ned-tasten til 'Ja - slett alle brukerdata' er uthevet.
- Trykk på av / på-knappen for å velge og starte hovedtilbakestillingen.
- Når hovedtilbakestillingen er fullført, er 'Start systemet på nytt nå' uthevet.
- Trykk på av / på-tasten for å starte enheten på nytt.