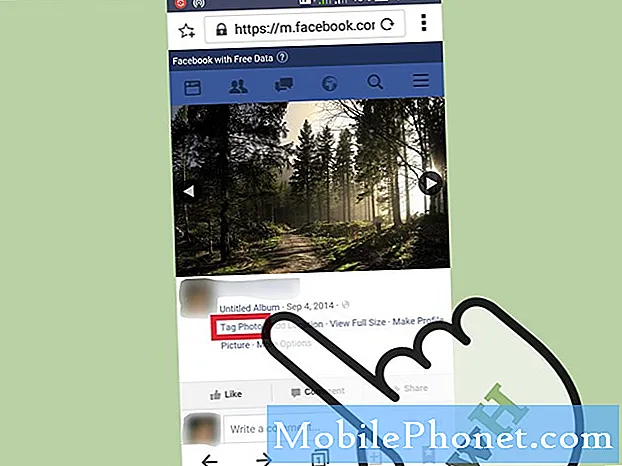Innhold
Dagens innlegg vil adressere et annet sms-problem for LG G7 ThinQ. Problemet handler om at en enhet tilfeldig viser en melding som antyder at en tekstmelding ikke kunne sendes. Hvis du har en lignende situasjon på LG G7 ThinQ, kan du finne ut feilsøkingstrinnene du kan prøve.
Problem: LG G7 ThinQ viser tilfeldig mislykket meldingsfeil
Jeg bruker Meldinger på LG G7 ThinQ. Jeg får det mislykkede meldingssymbolet på en bildemelding som er noen uker gammel. Som om jeg har sendt en sms til kona mine i de ukene, aldri et problem, og jeg vet at hun fikk bilder som hun legger ut på facebook. Plutselig vises meldingen ved siden av meldingstråden hennes. Jeg hater det, så jeg blar for å se hvilken melding ikke sendte for å slette den eller sende den på nytt, for å fjerne varselet, og det er alltid et ganske gammelt bilde. Det skjer tilfeldig og så vidt jeg vet ikke relatert til installering av oppdateringer, da jeg definitivt ikke oppdaterer så ofte som det ser ut til å skje.
Løsning: Dette problemet kan være vanskelig å løse, da det ikke er noen direkte måte å vite hvor problemet ligger. Du bør gjøre et sett med feilsøkingstrinn for å begrense mulige årsaker.
Tvunget omstart
Midlertidige systemfeil kan utvikles hvis en enhet holdes i gang i lang tid. Hvis du ikke har prøvd å starte LG G7 ThinQ på nytt, kan du simulere effekten av et "batteridrift" for å oppdatere systemet. Dette sletter ingen personlige data, så det kan gjøres trygt. Tvungen omstart tilsvarer fysisk å fjerne batteriet. Selv om du ikke kan koble batteriet fra LG G7 ThinQ, kan du simulere effekten ved å gjøre en tvungen omstart. For å gjøre det, trykk og hold inne av / på- og volum ned-tasten i 8 sekunder. Dette vil tvinge enheten til å slå seg av som om batteriet er koblet fra, og deretter slå på igjen som om du har satt inn batteriet igjen.
Tøm hurtigbufferpartisjon
Noen ganger kan en ødelagt systembuffer forårsake problemer. Android bruker et sett med midlertidige filer for å laste apper raskere, kalt systembuffer. Hvis denne hurtigbufferen blir utdatert eller ødelagt, kan det oppstå ytelsesproblemer, appkrasj og andre slags problemer på telefonen. For å se om en ødelagt systembuffer skyldes, følger du trinnene nedenfor for å tømme hurtigbufferpartisjonen.
- Trykk på Innstillinger på startskjermen.
- Trykk på 'Generelt' -fanen.
- Trykk på Lagring> Intern lagring.
- Vent til menyalternativene er ferdige med beregningen.
- Trykk på Frigjør plass.
- Trykk på Midlertidige filer og råfiler.
- Velg følgende alternativer:
- Bufrede data
- Klipp skuff midlertidige filer
- Rå filer fra kameraet
- Trykk på Slett> SLETT.
Tøm appbufferen
Hvis det oppstår en feil i hurtigbufferen til meldingsappen som brukes, kan du prøve å fjerne den ved å oppdatere den. Slik tømmer du en appbuffer:
- Trykk på Innstillinger på startskjermen.
- Trykk på fanen Generelt> Apper og varsler.
- Trykk på Appinfo.
- Trykk på filteret for å velge følgende: Alle, Aktivert, Deaktivert
- Trykk på ønsket app, og deretter Lagring.
- Trykk på Tøm hurtigbuffer.
- Trykk JA for å bekrefte.
Slett gammel samtale
Problemer med tekstmeldinger er noen ganger forårsaket av gamle samtaler. Prøv å slette samtaletråden som viser den tilfeldige feilmeldingen, og se hva som skjer. Hvis det er mulig, kan du prøve å slette andre tråder for å gi plass til flere innkommende og utgående meldinger. Hvis du er glad i å sende MMS eller meldinger som har vedlegg, kan lagringsappens lagring lett fylles opp.
Slett appdata
En annen måte å direkte håndtere den aktuelle appen på er å fjerne dataene. Dette vil returnere alle innstillingene til fabrikkstatus og slette alle meldinger. Hvis du vil lagre tekstene dine, må du sikkerhetskopiere dem på forhånd.
Slik sletter du appens data:
- Trykk på Innstillinger på startskjermen.
- Trykk på fanen Generelt> Apper og varsler.
- Trykk på Appinfo.
- Trykk på filteret for å velge følgende: Alle, Aktivert, Deaktivert
- Trykk på ønsket app, og deretter Lagring.
- Trykk på Fjern data.
- Trykk JA for å bekrefte.
Tilbakestill nettverksinnstillinger
Det kan være en nettverksinnstilling eller innstillinger som er endret før dette problemet startet. For å sikre at LG G7 ThinQ har riktig nettverkskonfigurasjon, foreslår vi at du gjør følgende:
- Åpne Innstillinger-appen.
- Trykk på Start på nytt og tilbakestill.
- Trykk på Tilbakestill nettverksinnstillinger.
- Trykk på NULLSTILL INNSTILLINGER.
- Trykk på Tilbakestill innstillinger.
Sett SIM-kortet på nytt
Noen brukere klarte å fikse visse nettverksproblemer ved å fjerne SIM-kortet midlertidig. Sørg for å slå av telefonen før du tar ut SIM-kortet. Gjør det samme før du setter det inn igjen. Husk å starte telefonen på nytt når du har fjernet kortet.
Bruk en annen meldingsapp
Hvis problemet forblir på dette stadiet og ikke ser ut til å forsvinne snart, er det neste gode å gjøre å bruke en annen meldingsapp. Det kan være en kodefeil i appen som ikke kan løses ved å utføre trinnene du har prøvd så langt. Det er mange gratis meldingsapper du kan bruke i Google Play Store. Vi foreslår at du holder deg til de pålitelige som Googles egen Android Messages-app.
Fabrikkinnstilling
Fabrikkinnstilling er en drastisk løsning i dette tilfellet, men det kan være den eneste effektive måten å løse problemet på dette stadiet. Sørg for å lage en sikkerhetskopi av filene eller dataene dine før du gjør det.
- Ta sikkerhetskopi av alle dataene i det interne minnet før du utfører en hovedtilbakestilling.
- Slå av enheten.
- Trykk og hold inne strøm- og volum ned-knappene.
- Når LG-logoen vises, slipper du raskt og holder igjen på av / på-knappen mens du fortsetter å holde volum ned-knappen.
- Når meldingen 'Slett alle brukerdata (inkludert LG- og operatørapper) og tilbakestill alle innstillinger' vises, bruker du Volum ned-knappen for å markere Ja.
- Trykk på av / på-knappen for å tilbakestille enheten
Kontakt nettoperatøren
Problemer med tekstmeldinger er noen ganger forårsaket av problemer utenfor en enhet. Hvis ingenting har fungert så langt, må du sørge for å fortelle nettoperatøren om problemet, slik at de kan hjelpe deg med å feilsøke det.