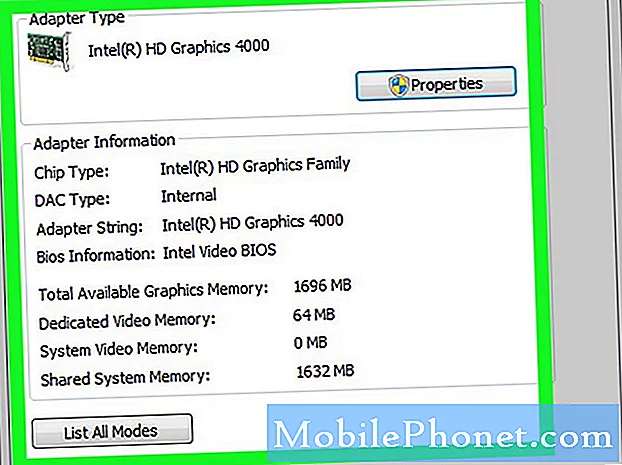Facebook Messenger er en tredjepartsapp, og når det oppstår et problem med det, er det mer sannsynlig bare et applikasjonsrelatert problem. Vi har lesere som eier Google Pixel 2-enheter som rapporterte at de hadde opplevd problemer mens de brukte Messenger. Noen sa at de fikk feilmeldingen "Dessverre har Messenger stoppet", mens andre rapporterte at appen lukkes alene etter åpning. Som et resultat kunne de ikke bruke appen til å sende direktemeldinger via facebook. Selv om vi allerede har lagt ut flere artikler som kan likne denne, har vi ennå ikke tatt opp dette problemet for Pixel 2.
I dette innlegget vil jeg lede deg gjennom feilsøking av Pixel 2 med Messenger-appen som fortsetter å krasje. Vi vil prøve å finne ut hvorfor problemet oppstår, slik at vi kan håndtere det effektivt. Dette er ikke første gang vi møtte dette problemet, så vi vet allerede en ting eller to som kan hjelpe deg med å løse dette problemet, og jeg vil dele det med deg. Så fortsett å lese for å lære hvordan du løser Messenger som fortsetter å krasje på Google Pixel 2.
Men før noe annet, hvis du har et annet problem med telefonen din, kan du stikke innom feilsøkingssiden vår, siden vi allerede har adressert hundrevis av problemer rapportert av eierne. Oddsen er at det allerede finnes eksisterende løsninger på nettstedet vårt, eller i det minste er det lignende problemer vi allerede har løst. Så prøv å finne de som er like eller relaterte til problemet ditt. Hvis du trenger ytterligere hjelp, er du imidlertid velkommen til å kontakte oss ved å fylle ut spørreskjemaet vårt for Android-utgaver.
Slik feilsøker du Pixel 2 med Messenger-appen som fortsetter å krasje
Før du feilsøker Messenger, er det bedre å vite om Facebook også krasjer, for hvis det gjør det, er det mulig at problemet ikke er med det, men med hovedappen. Men forutsatt at Facebook ikke krasjer, her er hva du trenger å gjøre med Messenger:
Første løsning: Tøm cache og data fra Messenger-appen
Hvis du gjør dette, tilbakestilles appen til standardinnstillingene eller konfigurasjonen. Det vil også slette hurtigbufferen som er opprettet av systemet for appen, samt de midlertidige datafilene. Hvis det bare er et problem med appen, er denne prosedyren mer enn nok til å fikse det.
- Trykk på pil opp-ikonet for å vise alle appene på startskjermen.
- Naviger: Innstillinger> Apper og varsler.
- Trykk på Se alle xx-apper.
- Finn og velg deretter Messenger.
- Trykk på Force stop.
- Trykk på OK.
- Trykk på Lagring.
- Trykk på Tøm hurtigbuffer.
- Trykk på Fjern data.
- Trykk på OK.
Etter dette, åpne Messenger for å vite om det fremdeles krasjer eller viser feilmeldingen. Hvis problemet vedvarer, må du utføre neste prosedyre.
Andre løsning: Avinstaller og installer Messenger på nytt
For å løse mulige kompatibilitetsproblemer, vil det være nok å oppdatere en app, men i dette tilfellet vil jeg foreslå at du avinstallerer appen for å fjerne alle tilknytninger til andre apper og fastvaren. Last ned den fra Play Store for å sikre at du har den nyeste Messenger-versjonen på enheten.
- Trykk på pilikonet på startskjermen for å vise alle appene.
- Naviger: Innstillinger> Apper og varsler.
- Trykk på Se alle xx-appene.
- Trykk på Messenger.
- Trykk på Avinstaller.
- Trykk på OK for å bekrefte.
- Åpne Play Store.
- Søk etter Messenger og velg det.
- Trykk på Installer.
Basert på erfaring, når denne appen krasjer, er problemet begrenset til den eller til hovedappen, som er Facebook. Imidlertid, hvis problemet fortsetter etter å ha gjort prosedyren ovenfor, foreslår jeg at du tilbakestiller telefonen for å sikre at den ikke er med fastvaren. Før du nullstiller, må du sikkerhetskopiere alle viktige filer og data, slik at de ikke blir slettet.
- Forsikre deg om at enheten er slått av.
- Trykk og hold nede Power + Volum ned-knappene til opplastingsmodus (bilde av en Android med Start over) vises, og slipp deretter.
- Velg Gjenopprettingsmodus.
- Bruk volumknappene for å bla gjennom de tilgjengelige alternativene og av / på-knappen for å velge.
- Enheten vil blinke Googles startskjerm et øyeblikk og starte på nytt i gjenopprettingsmodus.
- Hvis du får et bilde av en ødelagt Android med “Ingen kommando” vist på skjermen, trykker du på og holder inne av / på-knappen. Trykk på Volum opp-knappen en gang, og slipp deretter av / på-knappen.
- Fra skjermbildet for gjenoppretting av Android velger du Tørk data / tilbakestilling av fabrikken.
- Velg Ja og la det deretter gå i flere minutter før tilbakestillingen til fabrikkdataene er fullført.
- Velg Start systemet på nytt nå.
- La det gå i noen minutter før prosessene for tilbakestilling av fabrikkdata og omstart er fullført.
Jeg håper at denne feilsøkingsveiledningen har hjulpet deg. Hvis du har andre problemer med telefonen din som du vil dele med oss, kan du gjerne kontakte oss når som helst eller legge igjen en kommentar nedenfor.
Ta kontakt med oss
Vi er alltid åpne for dine problemer, spørsmål og forslag, så kontakt oss gjerne ved å fylle ut dette skjemaet. Dette er en gratis tjeneste vi tilbyr, og vi belaster deg ikke en krone for det. Men vær oppmerksom på at vi mottar hundrevis av e-poster hver dag, og det er umulig for oss å svare på hver enkelt av dem. Men vær trygg på at vi leser hver melding vi mottar. For de som vi har hjulpet, kan du spre ordet ved å dele innleggene våre til vennene dine eller ved å like Facebook- og Google+ siden eller følge oss på Twitter.
Innlegg du også kan finne nyttige:
- Slik løser du Facebook som fortsetter å krasje på Google Pixel 2 (enkel løsning)
- Slik frigjør du en frossen Google Pixel 2 (enkel løsning)
- Slik løser du en Google Pixel 2 som begynte å kjøre sakte (enkle trinn)
- Hva skal jeg gjøre hvis Google Pixel 2-tekstmeldingsappen holder på å fryse [feilsøkingsveiledning]
- Løst Google Pixel 2 holder på å koble seg fra Wi-Fi-nettverket
- Hvordan fikse Google Pixel 2 som ikke kan sende eller motta tekstmeldinger eller SMS [Feilsøkingsveiledning]