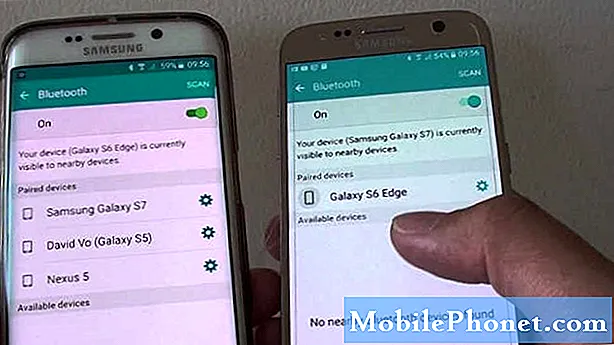#Samsung #Galaxy # Note9 er en high-end Android-smarttelefon som ble utgitt i fjor, og som tilbyr flere fremragende funksjoner til forbrukerne. Høydepunktet på denne telefonen er den 6,4 tommers Super AMOLED-skjermen som fungerer med den medfølgende pennen som kalles en S Pen. Under panseret er en Snapdragon 845-prosessor parret med 8 GB RAM som gjør det enkelt å kjøre flere apper. Selv om dette er en solid enhet, er det tilfeller der visse problemer kan oppstå som vi vil ta opp i dag. I denne siste delen av feilsøkingsserien tar vi Galaxy Note 9 tar for lang tid å våkne fra hvilemodusproblemet.
Hvis du eier en Samsung Galaxy Note 9 eller annen Android-enhet for den saks skyld, er du velkommen til å kontakte oss ved hjelp av dette skjemaet. Vi hjelper deg mer enn gjerne med eventuelle bekymringer du måtte ha med enheten din. Dette er en gratis tjeneste vi tilbyr uten streng. Vi ber imidlertid om at når du kontakter oss, prøver å være så detaljerte som mulig slik at en nøyaktig vurdering kan gjøres og den riktige løsningen kan gis.
Hvordan fikse Samsung Galaxy Note 9 tar for lang tid å våkne fra hvilemodus
Problem:Jeg har en Samsung Galaxy Note 9-modell, og den fungerer fint bortsett fra at den noen ganger ikke våkner når den er i hvilemodus. Du må vente og prøve det en tredje eller fjerde gang, og så våkner det. Jeg har prøvd alt jeg kan tenke meg, inkludert klar cachepartisjon, tilbakestill forskjellige firmware for den nevnte modellen, og dette problemet fortsetter. Jeg kjøpte den annenhånds, og jeg trodde at den personen kan ha brukt feil firmware, og det er derfor jeg prøvde forskjellige firmware med Odin og dens firmware. Takk for din assistanse.
Løsning: Før du utfører noen feilsøkingstrinn på denne telefonen, er det best å sørge for at den kjører på den nyeste programvareversjonen. Hvis en oppdatering er tilgjengelig, foreslår jeg at du laster ned og installerer den først.
Den beste måten å takle dette problemet på er å først eliminere programvarerelaterte feil som kan forårsake problemet. Følg de anbefalte feilsøkingstrinnene som er oppført nedenfor for å løse problemet.
Gjør en myk tilbakestilling
En myk tilbakestilling utføres vanligvis for å oppdatere telefonprogramvaren. Denne handlingen løser vanligvis mindre programvarefeil som kan forårsake problemer på telefonen.
- Trykk og hold volum ned-knappen, og ikke slipp den.
- Trykk og hold inne av / på-tasten mens du holder nede volum ned-knappen.
- Hold begge tastene nede i 10 sekunder eller mer.
Når telefonen har startet opp, sjekk om problemet fortsatt oppstår.
Sjekk om problemet oppstår i sikkermodus
Det er tilfeller når en app du lastet ned, vil føre til problemer på telefonen når de er installert. For å sjekke om en app du lastet ned forårsaker problemet, må du starte telefonen i sikkermodus, da bare de forhåndsinstallerte appene får kjøre i denne modusen.
- Slå av enheten.
- Trykk og hold inne av / på-tasten forbi skjermbildet for modellnavn som vises på skjermen.
- Når SAMSUNG vises på skjermen, slipper du av / på-tasten.
- Rett etter at du slipper av / på-tasten, holder du nede Volum ned-tasten.
- Fortsett å holde volum ned-tasten til enheten er ferdig med å starte på nytt.
- Når sikkermodus vises nederst til venstre på skjermen, slipper du volum ned-tasten.
Hvis problemet ikke oppstår i denne modusen, er det mest sannsynlig forårsaket av en app du installerte. Finn ut hvilken app dette er, og avinstaller den.
Tørk cachepartisjonen på telefonen
Det er tilfeller når bufrede data som er lagret i den dedikerte partisjonen på telefonen, kan bli ødelagt. Når dette skjer, vil dette vanligvis føre til at visse problemer oppstår på telefonen. For å eliminere muligheten for at dette er årsaken til problemet, må du tørke cachepartisjonen på telefonen fra gjenopprettingsmodus.
- Slå av telefonen.
- Trykk og hold Volum opp-tasten og Bixby-tasten, og trykk deretter på og hold inne av / på-tasten.
- Når Android-logoen vises, slipper du alle tre tastene.
- En 'Installing system update' -melding vises i 30-60 sekunder før menyalternativene for Android-systemgjenoppretting vises.
- Trykk på Volum ned-tasten flere ganger for å markere tørk cache-partisjonen.
- Trykk på av / på-tasten for å velge.
- Trykk på Volum ned-tasten for å markere ja, dem og trykk på av / på-knappen for å velge.
- Når tørk cache-partisjonen er fullført, blir Reboot-systemet nå uthevet.
- Trykk på av / på-tasten for å starte enheten på nytt.
Sjekk om problemet fortsatt oppstår.
Utfør en tilbakestilling av fabrikken
Hvis trinnene ovenfor ikke løser problemet, er sjansen stor for at dette kan skyldes programvarefeil. . Den beste måten å håndtere dette akkurat nå er å utføre en tilbakestilling av fabrikken. Sørg for å sikkerhetskopiere telefondataene dine før du tilbakestiller.
- Slå av telefonen.
- Trykk og hold Volum opp-tasten og Bixby-tasten, og trykk deretter på og hold inne av / på-tasten.
- Når den grønne Android-logoen vises, slipper du alle nøklene (‘Installing system update’ vil vises i omtrent 30 - 60 sekunder før du viser alternativene for Android-systemgjenoppretting).
- Trykk på Volum ned-tasten flere ganger for å markere 'wipe data / factory reset'.
- Trykk på av / på-knappen for å velge.
- Trykk på Volum ned-tasten til 'Ja - slett alle brukerdata' er uthevet.
- Trykk på av / på-knappen for å velge og starte hovedtilbakestillingen.
- Når hovedtilbakestillingen er fullført, er 'Start systemet på nytt nå' uthevet.
- Trykk på av / på-tasten for å starte enheten på nytt.
Ikke installer noen apper på telefonen din etter tilbakestillingen. Sjekk først om problemet fortsatt oppstår. Hvis den gjør det, er dette mest sannsynlig forårsaket av en defekt maskinvarekomponent allerede. Det beste du kan gjøre akkurat nå er å bringe telefonen til et servicesenter og få den sjekket.