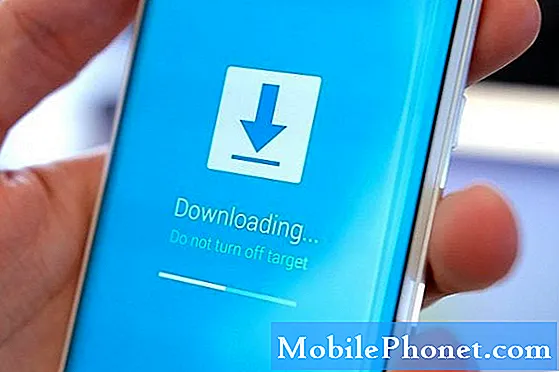Innhold
Har du problemer med å sende MMS på Galaxy S10e? Innlegget i dag vil lede deg gjennom feilsøkingstrinnene for dette problemet.
Slik løser du Samsung Galaxy S10e som ikke kan sende MMS [feilsøkingsveiledning]
Feilsøking av denne typen problemer krever flere trinn. Det er fordi det ikke er noen grunn til det. Nedenfor er rekkefølgen av trinnene du kan prøve å finne ut hvor problemet kommer fra.
Oppdater enheten. Før du gjør noen drastiske tiltak, er det ikke en dårlig idé å oppdatere systemet. Å starte Galaxy S10e på nytt kan være en god enkel måte å løse problemet på. Noen nettverksproblemer har faktisk enkle årsaker, for eksempel en midlertidig feil eller feil i programvaren eller appen. Ved å starte enheten på nytt og tømme RAM, kan du kanskje løse problemet uten å gjøre noen mer drastiske trinn.
I ditt tilfelle anbefaler vi at du simulerer effekten av et "batteridrift" for å fullstendig oppdatere systemet. Slik gjør du:
- Trykk og hold nede Power + Volume Down-knappene i omtrent 10 sekunder eller til enheten slår på. Merk: La skjermbildet Maintenance Boot Mode (Maintenance Boot Mode) vises i flere sekunder.
- Velg Normal oppstart fra skjermbildet Maintenance Boot Mode. Merk: Bruk volumknappene til å bla gjennom tilgjengelige alternativer og nedre venstre knapp (under volumknappene) for å velge. Tillat også opptil 90 sekunder før tilbakestillingen er fullført.
Legg merke til feilen. Det neste gode feilsøkingstrinnet for saken din er å være klar over feilen som vises på enheten. Vanligvis vil en enhet vise en feil eller vise noen indikatorer på problemet. Når du har sikret feilen, gjør du et Google-søk for å vite årsakene. Derfra kan du da finne dine egne løsninger. Hvis feilen er unik for enheten din og ingen andre brukere la den ut på nettet, kan du også snakke med nettverksoperatøren.
Bekreft at mobildata fungerer. MMS krever mobildata for å fungere. Hvis du har problemer med mobildata eller mobildata på S10e, må MMS-problemet ditt være knyttet til det. Prøv å slå mobildata av og på, og se om det vil hjelpe. Du kan også sjekke om du har de riktige APN-innstillingene. Hvis du får en feil når du bruker mobildata, eller hvis det er feil APN-innstillinger, bør du snakke med operatøren din om det. Flertallet av mobildataproblemer er relatert til fakturering eller kontoproblem. Dette er vanligvis utenfor din evne til å fikse, så du må la operatørens supportteam finne ut av det.
Den enkleste måten å vite om mobildata fungerer, er å bruke en app som krever internett for å fungere som YouTube eller Netflix. Disse streamingappene trenger kontinuerlig internettforbindelse, så hvis du har problemer med å bruke dem, er det et tydelig tegn på et mobildataproblem.
Sjekk at taleanrop fungerer. Hvis mobildata fungerer, men talesamtaler ikke gjør det, er det et annet tegn på et mulig problem som bare operatøren din kan løse. Rapporter problemet til dem, og MMS-problemet ditt vil sannsynligvis forsvinne med det.
Bytt flymodus. I noen tilfeller hjelper det også å slå flymodus av og på. En aktivert flymodus kan noen ganger være grunnen til at mobildata ikke fungerer. Som standard slår flymodus av mobilforbindelser. Hvis du har reist i det siste og du plutselig innser at mobildata ikke fungerer, er det sannsynligvis fordi du glemmer å slå av flymodus.
Tilbakestill nettverksinnstillinger. Det kan også hjelpe å tømme de gjeldende nettverksinnstillingene. Dette feilsøkingstrinnet er vanligvis effektivt for å fikse problemer relatert til mobil- eller Bluetooth-problemer. Slik går det:
- Fra startskjermbildet sveiper du opp på et tomt sted for å åpne appbrettet.
- Trykk på Generell ledelse.
- Trykk på Tilbakestill.
- Trykk på Tilbakestill nettverksinnstillinger.
- Trykk på Tilbakestill innstillinger.
- Hvis du har satt opp en PIN-kode, skriver du den inn.
- Trykk på Tilbakestill innstillinger. Når du er ferdig, vises et bekreftelsesvindu.
Tøm cache for meldingsapp. Et annet mulig feilpunkt i dette tilfellet er meldingsappen. For å feilsøke det er det fire ting du kan prøve: tøm hurtigbufferen, slett samtaletråder, tøm data eller bruk en annen. Det første trinnet er å tømme appens cache. Slik gjør du det:
- Åpne Innstillinger-appen.
- Trykk på Apper.
- Finn og trykk på meldingsappen.
- Trykk på Lagring.
- Trykk på Fjern hurtigbuffer-knappen.
- Start enheten på nytt og se etter problemet.
Slett gamle samtaler. Hvis du har problemer med å sende MMS til en kontakt, er det mulig at årsaken er en buggy samtaletråd. Slett den gamle samtalen og opprett en ny. Hvis MMS sender vellykket, kan dette være løsningen du leter etter.
Fjern meldingsappdata. Hvis ingenting har fungert så langt, innebærer neste feilsøkingstrinn å tilbakestille meldingsappen til standardtilstanden. Dette trinnet vil slette alle meldinger, så sørg for å sikkerhetskopiere dem på forhånd. Når du har sikret meldingene dine, følger du disse trinnene for å fjerne dataene i appen:
- Åpne Innstillinger-appen.
- Trykk på Apper.
- Finn og trykk på meldingsappen.
- Trykk på Lagring.
- Trykk på Fjern data-knappen.
- Start enheten på nytt og se etter problemet.
Prøv en annen app. Å bruke en annen app kan også være en god måte å løse dette problemet på, spesielt hvis du mistenker at det er apprelatert. Det er mange meldingsapper du kan bruke til denne feilsøkingen i Play-butikken. Forsikre deg om at du bare bruker pålitelige. Googles egne Android-meldinger er en god app å prøve først.
Tøm cachepartisjonen. Android bruker systembuffer for å laste apper og tjenester raskt. Denne hurtigbufferen kan noen ganger bli ødelagt og føre til problemer. For å sikre at S10 bruker fersk hurtigbuffer, ikke glem å tømme hurtigbufferpartisjonen. Slik gjør du det:
- Slå av enheten.
- Trykk og hold Volum opp-tasten og Bixby-tasten, og trykk deretter på og hold inne av / på-tasten.
- Når Android-logoen vises, slipper du alle tastene (‘Installing system update’ vil vises i omtrent 30 - 60 sekunder før du viser alternativene for Android-systemgjenoppretting).
- Trykk på Volum ned-tasten for å markere "tørk cache-partisjon."
- Trykk på av / på-knappen for å velge.
- Trykk på Volum ned-tasten for å markere “ja” og trykk på av / på-knappen for å velge.
- Når tørk cache-partisjonen er fullført, blir “Start systemet på nytt nå” uthevet.
- Trykk på av / på-tasten for å starte enheten på nytt.
Fabrikkinnstilling. Hvis ingen av forslagene ovenfor fungerer, tørker du telefonen og tilbakestiller den til standardinnstillingene. Ikke glem å sikkerhetskopiere dine personlige data først for å unngå å miste dem. Når du har gjort det, følger du disse trinnene for å tilbakestille telefonen din på fabrikk:
- Sikkerhetskopier data i internminnet. Hvis du har logget på en Google-konto på enheten, har du aktivert tyverisikring og trenger Google-legitimasjonen din for å fullføre hovedtilbakestillingen.
- Slå av enheten.
- Trykk og hold Volum opp-tasten og Bixby-tasten, og trykk deretter på og hold inne av / på-tasten.
- Når Android-logoen vises, slipper du alle tastene (‘Installing system update’ vil vises i omtrent 30 - 60 sekunder før du viser alternativene for Android-systemgjenoppretting).
- Trykk på Volum ned-tasten flere ganger for å markere “tørk data / tilbakestilling av fabrikken.
- Trykk på av / på-knappen for å velge.
- Trykk på Volum ned-tasten til 'Ja - slett alle brukerdata' er uthevet.
- Trykk på av / på-knappen for å velge og starte hovedtilbakestillingen.
- Når hovedtilbakestillingen er fullført, blir “Start systemet på nytt nå” uthevet.
- Trykk på av / på-tasten for å starte enheten på nytt.
Snakk med transportøren din. Hvis det ikke hjelper eller gjør noen forskjell å tørke telefonen, betyr det at problemet enten stammer dypt fra programvaren (programmeringsproblemet), eller at det er et nettverksproblem som vi ikke er klar over. La nettoperatøren finne ut årsaken til deg.
Hvis du synes dette innlegget er nyttig, kan du hjelpe oss ved å spre ordet til vennene dine. TheDroidGuy har også tilstedeværelse i sosiale nettverk, så det kan være lurt å samhandle med samfunnet vårt på våre Facebook- og Twitter-sider.