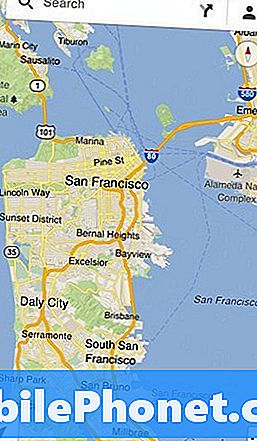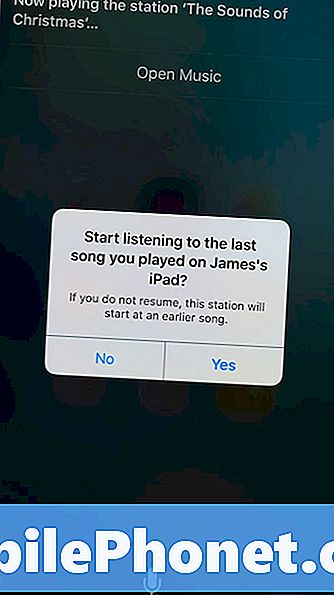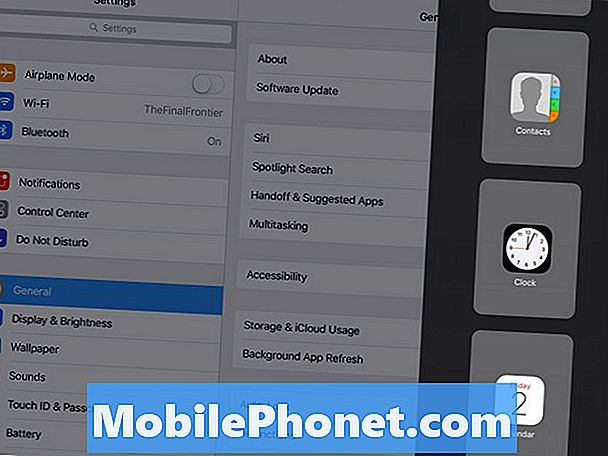#Samsung #Galaxy # S9 + regnes som en av de beste flaggskiptelefonmodellene som ble utgitt i fjor på grunn av sine mange gode funksjoner. Denne enheten er laget av en aluminiumsramme med Corning Gorilla Glass både foran og bak. Den bruker en stor 6,2 tommers Super AMOLED-skjerm mens den er under hetten en Snapdragon 845-prosessor parret med 6 GB RAM. Selv om dette er en solid enhet, er det tilfeller der visse problemer kan oppstå som vi vil ta opp i dag. I denne siste delen av feilsøkingsserien vil vi takle Galaxy S9 + -skjermen er grønt.
Hvis du eier en Samsung Galaxy S9 + eller annen Android-enhet for den saks skyld, er du velkommen til å kontakte oss ved hjelp av dette skjemaet. Vi hjelper deg mer enn gjerne med eventuelle bekymringer du måtte ha med enheten din. Dette er en gratis tjeneste vi tilbyr uten streng. Vi ber imidlertid om at når du kontakter oss, prøver å være så detaljerte som mulig slik at en nøyaktig vurdering kan gjøres og den riktige løsningen kan gis.
Hvordan fikse Samsung Galaxy S9 + skjermen er grønn
Problem:Samsung Galaxy S9 + -skjermen begynte å flimre grønt innimellom i omtrent en uke, og deretter ble den helt grønn og kunne knapt se noe på enheten før den bare ble helt svart og deretter grønn igjen. Det ville være veldig verdsatt hvis jeg kunne få gjort noe med det, fordi jeg ikke har penger til å kjøpe en annen virkelig likte å bruke s9 + for den tiden jeg hadde det. Takk har en velsignet dag.
Løsning: Selv om dette allerede ser ut til å være forårsaket av en defekt maskinvarekomponent, er det fortsatt et par feilsøkingstrinn du kan gjøre for å sjekke om en programvarefeil forårsaker problemet. Nedenfor finner du trinnene du trenger å utføre for å løse problemet.
Utfør en myk tilbakestilling
Det første du må gjøre i dette tilfellet er en myk tilbakestilling som vanligvis gjøres når en telefon ikke svarer.
- Trykk og hold inne av / på- og volum ned-tasten i opptil 45 sekunder.
- Vent mens enheten starter på nytt.
Når telefonen har startet på nytt, sjekk om skjermen nå fungerer.
Sjekk om problemet oppstår i sikkermodus
Det er mulig at en av appene du lastet ned forårsaker dette problemet med at skjermen ikke viser noe. For å sjekke om dette er tilfellet, må du starte telefonen i sikkermodus, siden bare de forhåndsinstallerte appene har lov til å kjøre i denne modusen.
- Slå av telefonen.
- Trykk og hold inne av / på-tasten forbi skjermbildet for modellnavn som vises på skjermen.
- Når SAMSUNG vises på skjermen, slipper du av / på-tasten.
- Rett etter at du slipper av / på-tasten, holder du nede Volum ned-tasten.
- Fortsett å holde volum ned-tasten til enheten er ferdig på nytt.
- Når sikkermodus vises nederst til venstre på skjermen, slipper du volum ned-tasten.
Hvis skjermen fungerer i denne modusen, er det sannsynlig at problemet skyldes en app du lastet ned. Finn ut hvilken app dette er, og avinstaller den.
Tørk cachepartisjonen på telefonen
Telefonsystemets hurtigbufrede data brukes til å øke hastigheten på tilgangen til telefonappene dine. Noen ganger kan disse dataene bli ødelagt, noe som resulterer i problemer som oppstår på enheten. For å sjekke om ødelagte hurtigbufrede data forårsaker problemet, må du tørke cachepartisjonen på telefonen fra gjenopprettingsmodus.
- Slå av telefonen.
- Trykk og hold Volum opp-tasten og Bixby-tasten, og trykk deretter på og hold inne av / på-tasten.
- Når Android-logoen vises, slipper du alle tastene (‘Installing system update’ vil vises i omtrent 30 - 60 sekunder før du viser alternativene for Android-systemgjenoppretting).
- Trykk på Volum ned-tasten for å markere "tørk cache-partisjon."
- Trykk på av / på-knappen for å velge.
- Trykk på Volum ned-tasten for å markere “ja” og trykk på av / på-knappen for å velge.
- Når tørkecachepartisjonen er fullført, blir "Start systemet på nytt nå" uthevet.
- Trykk på av / på-tasten for å starte enheten på nytt.
Sjekk om problemet fortsatt oppstår.
Utfør en tilbakestilling av fabrikken
Et siste feilsøkingstrinn du bør vurdere er en tilbakestilling av fabrikken. Dette vil tilbakestille telefonen din til den opprinnelige fabrikktilstanden. Sørg for å sikkerhetskopiere telefondataene dine før du gjør tilbakestillingen, da de blir slettet i prosessen.
- Slå av telefonen.
- Trykk og hold Volum opp-tasten og Bixby-tasten, og trykk deretter på og hold inne av / på-tasten.
- Når den grønne Android-logoen vises, slipper du alle tastene (‘Installere systemoppdatering’ vises i omtrent 30 - 60 sekunder før du viser alternativene for Android-systemgjenoppretting).
- Trykk på Volum ned-tasten flere ganger for å markere 'wipe data / factory reset'.
- Trykk på av / på-knappen for å velge.
- Trykk på Volum ned-tasten til 'Ja - slett alle brukerdata' er uthevet.
- Trykk på av / på-knappen for å velge og starte hovedtilbakestillingen.
- Når hovedtilbakestillingen er fullført, er 'Start systemet på nytt nå' uthevet.
- Trykk på av / på-tasten for å starte enheten på nytt.
Hvis skjermen fremdeles forblir grønn, selv etter at du har utført feilsøkingstrinnene som er oppført ovenfor, er dette mest sannsynlig forårsaket av en defekt maskinvarekomponent, muligens skjerm- eller skjermkontrolleren. Den beste tingen å gjøre akkurat nå er å få telefonen reparert på et servicesenter.
Send oss gjerne dine spørsmål, forslag og problemer du har opplevd mens du bruker Android-telefonen din. Vi støtter alle Android-enheter som er tilgjengelige i dag. Og ikke bekymre deg, vi belaster deg ikke en eneste krone for spørsmålene dine. Kontakt oss ved hjelp av dette skjemaet. Vi leser hver melding vi mottar, men kan ikke garantere rask respons. Hvis vi kunne hjelpe deg, kan du hjelpe oss med å spre ordet ved å dele innleggene våre med vennene dine.