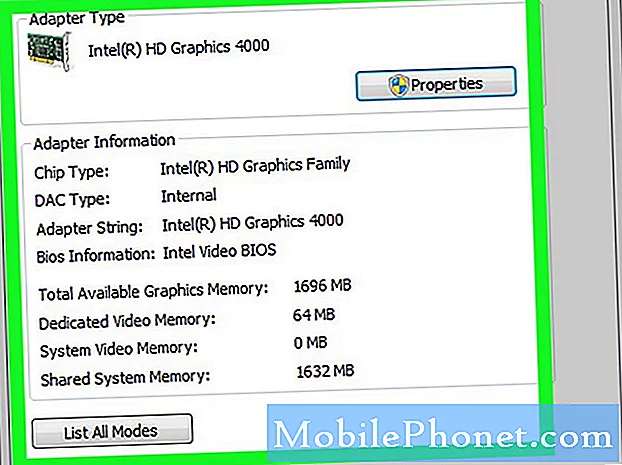#Samsung #Galaxy # J6 + er en budsjett mellomstor Android-smarttelefonmodell som først ble utgitt i oktober 2018. Den har en solid byggekvalitet laget av en plastikkdel med en 6-tommers IPS LCD-skjerm med en oppløsning på 720 x 1480 piksler . Den har et dobbelt bakre kamerasystem og et enkelt 8MP selfie-kamera foran. Under panseret finner du Snapdragon 425 firekjerners prosessor som er paret med 4 GB RAM. Selv om dette er en solid enhet, er det tilfeller der visse problemer kan oppstå som vi vil ta opp i dag. I denne siste delen av feilsøkingsserien vil vi takle problemet med Samsung Galaxy J6 + mobilnett ikke tilgjengelig.
Hvis du eier en Samsung Galaxy J6 + eller annen Android-enhet for den saks skyld, er du velkommen til å kontakte oss ved hjelp av dette skjemaet. Vi hjelper deg mer enn gjerne med eventuelle bekymringer du måtte ha med enheten din. Dette er en gratis tjeneste vi tilbyr uten streng. Vi ber imidlertid om at når du kontakter oss, prøver å være så detaljerte som mulig slik at en nøyaktig vurdering kan gjøres og den riktige løsningen kan gis.
Slik løser du problemet med Samsung Galaxy J6 + mobilnettverk ikke tilgjengelig
Du bør sørge for at telefonen kjører på den nyeste programvareversjonen før du gjør noen av feilsøkingstrinnene som er oppført nedenfor. Hvis en oppdatering er tilgjengelig, foreslår jeg at du laster ned og installerer den først. Det er viktig at du ser etter operatørrelaterte programvareoppdateringer, da dette vanligvis adresserer operatørrelaterte tilkoblingsfeil.
Kontroller at området ditt har et godt nettverkssignal
Du kan befinne deg i et område som har svakt eller intet nettverkssignal. I så fall vil telefonen din sannsynligvis få feil på mobilnettverket ikke tilgjengelig. For å bekrefte om dette er et dekningsrelatert problem, kan du sjekke om andre enheter under samme nettverk også har samme problem.
Men hvis du befinner deg i et område som har utmerket nettverksdekning, men telefonen din ikke får noe signal i det hele tatt, er det også muligheten for at problemet skyldes nettverksbrudd. Prøv å kontakte transportøren din og spør om det er strømbrudd i ditt område. Hvis det ikke er noen, fortsett med feilsøkingstrinnene som er oppført nedenfor.
Utfør en myk tilbakestilling
Telefonen din lagrer vanligvis de mest brukte dataene for å forbedre ytelsen. I løpet av tiden kan disse dataene vanligvis bli ødelagt, og når dette skjer, kan det føre til at det oppstår problemer på enheten. Det du vil gjøre hvis dette er årsaken til problemet, er å starte telefonen på nytt, noe som skal eliminere korrupte midlertidige data på enheten.
- Trykk og hold inne av / på- og volum ned-tasten i opptil 45 sekunder.
- Vent mens enheten starter på nytt.
Sjekk om problemet med Samsung Galaxy J6 + -nettverket ikke er tilgjengelig.
Sjekk SIM-kortet ditt
Hvis dette er et SIM-kortrelatert problem, kan du fikse dette ved å slå av telefonen og fjerne SIM-kortet. Vent i noen minutter før du setter inn SIM-kortet igjen, og slå deretter på telefonen. Sjekk om problemet fortsatt oppstår.
Du bør også vurdere å bruke et annet SIM-kort i telefonen for å eliminere muligheten for at problemet skyldes et defekt SIM-kort.
Bekreft telefonens roamingstatus
Du bør sørge for at telefonens roamingstatus er av hvis du er i hjemlandet ditt. Dette gjelder reisende som har kommet tilbake fra et annet land og fremdeles har aktivert roamingstatus for enheten. Du kan få tilgang til roaminginnstillingene på telefonen din fra Innstillinger> Tilkoblinger> Mobilnettverk> Dataroaming.
Forsikre deg om at flymodus er av
Flymodus er en innstilling på telefonen din som aktiveres når du er i et fly. Telefonen din vil ikke motta eller overføre trådløse signaler i denne modusen for ikke å forstyrre flyets elektroniske utstyr. Hvis du ikke får Samsung Galaxy J6 + mobilnettverk tilgjengelig, bør du sørge for at flymodus er av, eller du kan prøve å slå denne bryteren hvis den allerede er i av-posisjon.
Endre telefonens nettverksmodus
Du bør sørge for at telefonen bruker riktig nettverksmodus som samsvarer med den operatøren din bruker. For de fleste GSM-operatører trenger du at telefonen din er satt til 4G eller LTE.
- Åpne Innstillinger-appen.
- Trykk på Tilkoblinger.
- Trykk på Mobilnettverk.
- Trykk på Nettverksmodus og velg 4G eller LTE eller automatisk tilkobling.
Sjekk om problemet med Samsung Galaxy J6 + ikke er tilgjengelig fortsatt.
Start telefonen i sikkermodus
Noen ganger kan en app du lastet ned fra Google Play Store forårsake problemer på telefonen når den er installert. For å sjekke om en app du lastet ned forårsaker problemet, må du starte telefonen i sikkermodus, da bare de forhåndsinstallerte appene får kjøre i denne modusen.
- Slå av enheten.
- Trykk og hold inne av / på-tasten forbi skjermbildet for modellnavn som vises på skjermen.
- Når SAMSUNG vises på skjermen, slipper du av / på-tasten.
- Rett etter at du slipper av / på-tasten, holder du nede Volum ned-tasten.
- Fortsett å holde volum ned-tasten til enheten er ferdig på nytt.
- Når sikkermodus vises nederst til venstre på skjermen, slipper du volum ned-tasten.
Hvis problemet ikke oppstår i denne modusen, er det mest sannsynlig forårsaket av en app du installerte. Finn ut hvilken app dette er, og avinstaller den.
Tørk cachepartisjonen på telefonen
Det er tilfeller når bufrede data som er lagret i den dedikerte partisjonen på telefonen, kan bli ødelagt. Når dette skjer, vil dette vanligvis føre til at visse problemer oppstår på telefonen. For å eliminere muligheten for at dette er årsaken til problemet, må du tørke cachepartisjonen på telefonen fra gjenopprettingsmodus.
- Slå av telefonen.
- Trykk og hold Volum opp-tasten og Hjem-tasten, og trykk deretter på og hold inne av / på-tasten.
- Når enhetens logoskjerm vises, slipper du bare av / på-tasten
- Når Android-logoen vises, slipper du alle tastene (‘Installing system update’ vil vises i omtrent 30 - 60 sekunder før du viser alternativene for Android-systemgjenoppretting).
- Trykk på Volum ned-tasten flere ganger for å markere 'tørk cache-partisjon.'
- Trykk på av / på-knappen for å velge.
- Trykk på Volum ned-tasten for å markere ‘ja’, og trykk på av / på-knappen for å velge.
- Når tørk cache-partisjonen er fullført, blir 'Start systemet på nytt' uthevet.
- Trykk på av / på-tasten for å starte enheten på nytt.
Sjekk om problemet med Samsung Galaxy J6 + -nettverket ikke er tilgjengelig.
Utfør en tilbakestilling av fabrikken
Hvis trinnene ovenfor ikke løser problemet, er sjansen stor for at dette skyldes en programvarefeil. Den beste måten å håndtere dette akkurat nå er å utføre en tilbakestilling av fabrikken. Sørg for å sikkerhetskopiere telefondataene dine før du tilbakestiller.
- Slå av telefonen.
- Trykk og hold Volum opp-tasten og Hjem-tasten, og trykk deretter på og hold inne av / på-tasten.
- Når enhetens logoskjerm vises, slipper du bare av / på-tasten
- Når Android-logoen vises, slipper du alle tastene (‘Installing system update’ vil vises i omtrent 30 - 60 sekunder før du viser alternativene for Android-systemgjenoppretting).
- Trykk på Volum ned-tasten flere ganger for å markere 'tørk data / tilbakestilling av fabrikken.'
- Trykk på av / på-knappen for å velge.
- Trykk på Volum ned-tasten til 'Ja - slett alle brukerdata' er uthevet.
- Trykk på av / på-knappen for å velge og starte hovedtilbakestillingen.
- Når hovedtilbakestillingen er fullført, er 'Start systemet på nytt nå' uthevet.
- Trykk på av / på-tasten for å starte enheten på nytt.
- Uten apper installert i telefonen, prøv å sjekke om problemet fortsatt oppstår.
Hvis problemet fortsatt vedvarer selv etter at du har utført trinnene ovenfor, kan dette allerede være forårsaket av en defekt maskinvarekomponent. Det beste du kan gjøre akkurat nå er å bringe telefonen til et servicesenter og få den sjekket.