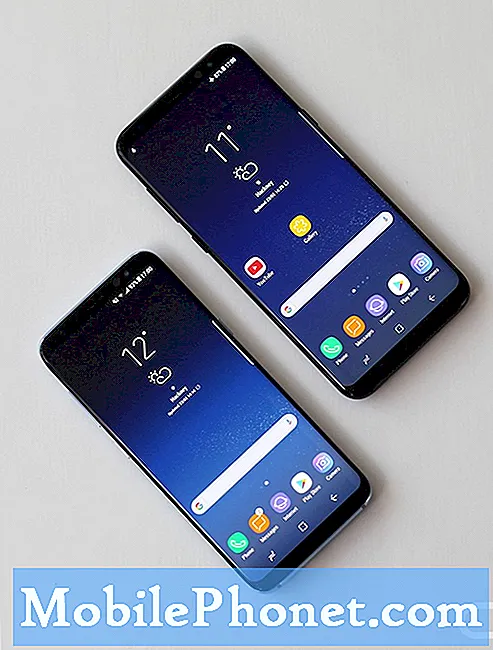Innhold
- Rask løsning for WiFi og andre nettverksproblemer med Galaxy A40
- Feilsøking av Galaxy A40 med WiFi, Bluetooth, nettverksproblemer
Den nye Samsung Galaxy A40, mens den er mellomstore enhet, kommer fullpakket med imponerende maskinvare, og den er faktisk veldig konkurransedyktig. Men uansett hvor rask eller god en telefon er, vil det alltid komme en tid da problemer vil oppstå, og den vanligste av dem alle er alltid relatert til nettverket.
I dette innlegget vil jeg gå gjennom feilsøking på Galaxy A40 som har problemer med WiFi-tilkoblingen og andre nettverksfunksjoner. Vi vil vurdere alle muligheter og utelukke dem en etter en til vi kan finne ut hva problemet egentlig er. Så hvis du er en av eierne av denne telefonen og for øyeblikket blir plaget av dette problemet, kan du fortsette å lese, da denne artikkelen kan hjelpe deg.
For de som leter etter en løsning på et annet problem, gå inn på feilsøkingssiden vår, for vi har allerede adressert noen av de vanligste problemene med Galaxy A40. Bla gjennom siden for å finne problemer som ligner på din og bruk løsningene vi foreslo. Hvis de ikke fungerer for deg, eller hvis du fortsatt trenger hjelp, kan du kontakte oss når som helst gjennom spørreskjemaet vårt om Android-utgaver.
Rask løsning for WiFi og andre nettverksproblemer med Galaxy A40
Eventuelle WiFi-relaterte problemer kan løses ved en metode som bare noen få brukere faktisk vet. Problemer som når internettforbindelse fortsetter å synke, telefonen fortsetter å koble seg fra nettverket, mobildata gir dårlig eller treg forbindelse er blant de mest rapporterte problemene. Men så er det igjen en løsning, og det er å tilbakestille telefonens nettverksinnstillinger.
Dette vil bringe telefonens nettverksinnstillinger tilbake til standardinnstillingene, og basert på vår erfaring er dette en veldig effektiv metode for å fikse nesten alle nettverksrelaterte problemer forutsatt at de er forårsaket av mindre problemer. Ved å gjøre dette kan følgende endringer forekomme:
- Lagrede Wi-Fi-nettverk blir slettet.
- Parrede Bluetooth-enheter slettes.
- Innstillinger for synkronisering av bakgrunnsdata blir slått på.
- Databegrensende innstillinger i applikasjoner som ble slått av / på manuelt av kunden, tilbakestilles til standardinnstillingen.
- Nettverksvalgmodus blir satt til automatisk.
Og tilkoblinger vil bli brakt tilbake til standard for å gjenspeile følgende:
- Flymodus: AV
- Bluetooth: AV
- Dataroaming: AV
- Mobil sone: AV
- VPN: AV
- Mobildata: PÅ
- Wi-Fi: AV
Nå, for å tilbakestille nettverksinnstillingene til Galaxy A40, må du følge disse trinnene:
- Sveip ned fra toppen av skjermen for å trekke varslingspanelet ned.
- Trykk på Innstillinger-ikonet øverst til høyre.
- Bla til og trykk på Generell ledelse.
- Trykk på Tilbakestill.
- Trykk på Tilbakestill nettverksinnstillinger.
- Trykk på Tilbakestill innstillinger.
- Hvis du blir bedt om det, angir du PIN-kode, passord eller mønster.
- Til slutt trykker du på Tilbakestill.
Etter dette foreslår jeg at du starter telefonen på nytt, og siden Wi-Fi blir slått av, må du aktivere den og la telefonen skanne etter tilgjengelige nettverk i området. Hvis hotspotet du pleide å koble deg til er tilgjengelig, kan du finne det i listen, og hvis du vet passordet, ville det være mye lettere å koble til det.
Feilsøking av Galaxy A40 med WiFi, Bluetooth, nettverksproblemer
Forutsatt at metoden ovenfor ikke løste problemet med telefonen din, bør du prøve å feilsøke telefonen for å vite hva som er det virkelige problemet. Igjen vil jeg understreke at ethvert nettverksrelatert problem kan løses forutsatt at telefonens fastvare ikke er endret på noen måte. Hvis du installerte en tilpasset ROM, kan du henvise til utviklerens side for informasjon om radioene, da det kan være årsaken til at du har slike problemer.
Imidlertid, hvis firmwarens integritet er intakt, fortsett feilsøkingen din, og her er hva du bør gjøre med det ...
Finn ut om problemet oppstår i sikkermodus
Det er tider når tredjepartsapper eller apper for den saks skyld kan påvirke telefonens ytelse og slå av noen av kjernefunksjonene som WiFi og andre tjenester. Ved å kjøre Galaxy A40 i sikker modus, deaktiverer du midlertidig alle tredjepartsapper, slik at du i utgangspunktet isolerer problemet. Det er viktig at du gjør denne prosedyren først, fordi det er trygt for både telefonen og dataene dine, og vil gi deg en ide om hva som forårsaker det. Følg disse trinnene for å starte telefonen i sikker modus:
- Trykk og hold inne av / på-knappen til alternativene vises.
- Trykk og hold på Slå av-alternativet til det endres til Sikker modus.
- Trykk på ikonet Sikker modus for å starte enheten på nytt.
- Når omstarten er vellykket, bør du se ‘Sikker modus’ nederst til venstre på skjermen.
Nå kan du prøve å se om problemet fremdeles oppstår, fordi hvis det ikke skjer, er det klart at det er en tredjepartsapp eller to som forårsaker det. Finn den appen og avinstaller den for å løse problemet:
- Trykk på appikonet fra hvilken som helst startskjerm.
- Trykk på Innstillinger.
- Trykk på Programmer.
- Trykk på ønsket program i standardlisten, eller trykk på Meny-ikonet> Vis systemapper for å vise forhåndsinstallerte apper.
- Trykk på Avinstaller.
- Trykk på Avinstaller igjen for å bekrefte.
Men hvis problemet fremdeles oppstår i denne modusen, fortsett til neste trinn.
Tilbakestill alle innstillingene i Galaxy A40
Vanligvis kan feil innstillinger føre til uforutsigbar ytelse på telefonen din, og det kan føre til problemer som dette. Vi må utelukke denne muligheten, og for å gjøre det, trenger du bare å tilbakestille alle innstillinger på telefonen din. Dette vil bringe telefonen til standardinnstillingene eller fabrikkinnstillingene, men ingen av filene og dataene dine blir slettet. Så igjen, det er trygt, men veldig effektivt ...
- Sveip ned fra toppen av skjermen for å trekke varslingspanelet ned.
- Trykk på Innstillinger-ikonet øverst til høyre.
- Bla til og trykk på Generell ledelse.
- Trykk på Tilbakestill.
- Trykk på Tilbakestill innstillinger.
- Trykk på Tilbakestill innstillinger-knappen.
- Hvis du blir bedt om det, angir du PIN-kode, passord eller mønster.
- Til slutt trykker du på Tilbakestill.
Etter å ha gjort dette, prøv å se om problemene fremdeles oppstår, du har et par prosedyrer å prøve.
Slett cache-partisjon
Denne prosedyren vil slette alle systembuffer fra telefonen og erstatte dem med nye. Det skjer automatisk, og alt du trenger å gjøre er å starte telefonen på nytt i gjenopprettingsmodus og tørke cachepartisjonen.
- Slå av enheten.
- Trykk og hold Volum opp-tasten og Bixby-tasten, og trykk deretter på og hold inne av / på-tasten.
- Når Galaxy A40-logoen vises, slipper du alle tre tastene.
- Galaxy A40 vil fortsette å starte opp i gjenopprettingsmodus. Når du ser en svart skjerm med blå og gule tekster, fortsett til neste trinn.
- Trykk på Volum ned-tasten flere ganger for å markere tørk cache-partisjonen.
- Trykk på av / på-tasten for å velge.
- Trykk på Volum ned-tasten for å markere ja, dem og trykk på av / på-knappen for å velge.
- Når tørk cache-partisjonen er fullført, blir Reboot-systemet nå uthevet.
- Trykk på av / på-tasten for å starte enheten på nytt.
Hvis problemet fortsatt vedvarer etter dette, er din siste utvei tilbakestillingen.
Sikkerhetskopier filen og tilbakestill telefonen
Dette vil slette alt enheten din og bringe den tilbake til fabrikkinnstillingene, men før du faktisk gjør dette, hvis du har problemer med WiFi, kan du prøve å starte ruteren eller modemet på nytt og bruke andre enheter for å bekrefte at det fortsatt fungerer som det skal. Hvis det er med Bluetooth, kan du prøve å koble det med andre telefoner eller bærbare datamaskiner for å se om det fungerer.
Nå, gå tilbake til tilbakestillingen, sørg for at du tar en sikkerhetskopi av viktige filer og data, ettersom de blir slettet. Deaktiver deretter Factory Reset Protection ved å fjerne Google-kontoen din fra telefonen, slik at du ikke blir låst ut av enheten din etter tilbakestillingen. Når alt er i orden, følger du disse trinnene for å tilbakestille A40:
- Slå av enheten.
- Trykk og hold Volum opp-tasten og Bixby-tasten, og trykk deretter på og hold inne av / på-tasten.
- Når Galaxy A40-logoen vises, slipper du alle tre tastene.
- Galaxy A40 vil fortsette å starte opp i gjenopprettingsmodus. Når du ser en svart skjerm med blå og gule tekster, fortsett til neste trinn.
- Trykk på Volum ned-tasten flere ganger for å markere 'wipe data / factory reset'.
- Trykk på av / på-knappen for å velge.
- Trykk på Volum ned-tasten til 'Ja' er uthevet.
- Trykk på av / på-knappen for å velge og starte hovedtilbakestillingen.
- Når hovedtilbakestillingen er fullført, er 'Start systemet på nytt nå' uthevet.
- Trykk på av / på-tasten for å starte enheten på nytt.
Jeg håper denne feilsøkingsveiledningen kan hjelpe deg på en eller annen måte. Hvis du har andre bekymringer, kan du kontakte oss når som helst.
Ta kontakt med oss
Vi er alltid åpne for dine problemer, spørsmål og forslag, så kontakt oss gjerne ved å fylle ut dette skjemaet. Dette er en gratis tjeneste vi tilbyr, og vi belaster deg ikke en krone for det. Men vær oppmerksom på at vi mottar hundrevis av e-poster hver dag, og det er umulig for oss å svare på hver enkelt av dem. Men vær trygg på at vi leser hver melding vi mottar. For de vi har hjulpet, kan du spre ordet ved å dele innleggene våre til vennene dine, eller bare like Facebook-siden vår eller følge oss på Twitter.