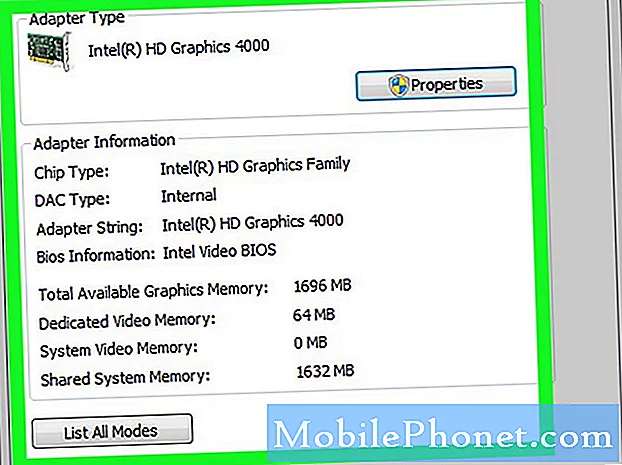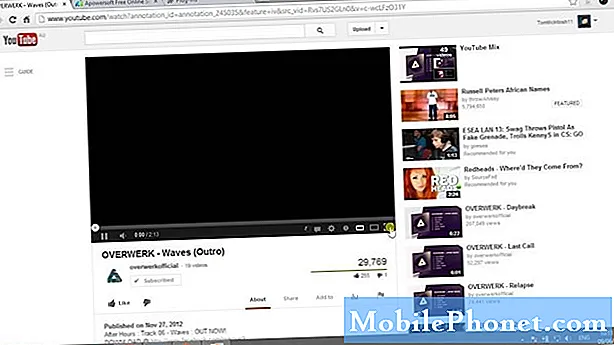
YouTube er en av de mest populære plattformene for videostreaming som mange besøker, da den inneholder forskjellig innhold som spenner fra underholdning til opplæring. Å få tilgang til denne tjenesten er ganske enkelt på Android-telefonen din, da du bare trenger å bruke appen. Noen ganger er det problemer som kan oppstå når du prøver å få tilgang til YouTube. I denne siste delen av feilsøkingsserien vil vi takle YouTube-videoene som ikke spilles på Android-problemet.
Hvis du har problemer med datamaskinen eller Android-enheten din, er du velkommen til å kontakte oss ved hjelp av dette skjemaet. Vi hjelper deg mer enn gjerne med eventuelle bekymringer du måtte ha med enheten din. Dette er en gratis tjeneste vi tilbyr uten streng. Vi ber imidlertid om at når du kontakter oss, prøver å være så detaljerte som mulig slik at en nøyaktig vurdering kan gjøres og den riktige løsningen kan gis.
Slik løser du YouTube-videoer som ikke spilles av på Android-problemet
Før du utfører de anbefalte feilsøkingstrinnene for dette spesielle problemet, foreslår jeg at du prøver å starte telefonen på nytt først. Dette vil oppdatere operativsystemet, samt fjerne korrupte midlertidige data, og er ganske effektivt for å løse de fleste programvarerelaterte problemer.
Oppdater telefonprogramvaren
Det første feilsøkingstrinnet du må gjøre er å sørge for at telefonen kjører på den nyeste programvareversjonen.
- Forsikre deg om at telefonen din er koblet til Wi-Fi.
- Sveip ned fra toppen av skjermen, og trykk deretter på det tannformede "Innstillinger" -ikonet.
- Rull ned og trykk på System (eller programvareoppdatering på Samsung-telefoner).
- Trykk på Om telefonen. (på en Samsung Galaxy, trykk på Last ned oppdateringer manuelt eller Last ned og installer i stedet).
- Trykk på Oppdater-alternativet.
- Avhengig av Android-enheten din, kan det hende du må trykke på noen instruksjoner på skjermen før oppdateringen begynner å installeres.
Du bør også oppdatere YouTube-appen.
- Åpne Google Play Butikk-appen.
- Trykk på Meny og deretter Mine apper og spill.
- Apper med en tilgjengelig oppdatering er merket med "Oppdatering".
- Trykk på Oppdater alt for å oppdatere alle apper. For individuelle apper, finn den spesifikke appen du vil oppdatere, og trykk på Oppdater.
Sjekk om YouTube-videoene som ikke spilles av på Android, fortsatt oppstår.
Forsikre deg om at telefonen har en Wi-Fi-tilkobling
Det er tilfeller når problemet skyldes dårlig eller ingen internettforbindelse. Prøv å slå av Wi-Fi-bryteren på telefonen, og sjekk om problemet forsvinner når du bruker mobildata.
- Slå av Wi-Fi-tilkoblingene dine og aktiver mobildata.
- Forsikre deg om at telefonen har en mobildataforbindelse
- Prøv å laste inn en video i YouTube-appen.
- Hvis du er i stand til å spille av videoer på mobildata, går du til Innstillinger> WiFi og trykker lenge på Wi-Fi-nettverket du tidligere var koblet til.
- Trykk på Glem nettverk fra den nylig viste fanen
- Trykk på Wi-Fi-nettverket igjen og sett inn passordet.
- Åpne YouTube-appen igjen og prøv å spille av en video.
Sjekk om YouTube-videoene som ikke spilles av på Android, fortsatt oppstår.
Sjekk telefonens tid og dato
Noen ganger kan dette problemet skyldes feil tid og dato på enheten, og derfor må du sørge for at dette er riktig innstilt.
- Gå til Innstillinger> Avanserte innstillinger, finn delen Tid og språk og trykk på Dato og tid.
- Når du har åpnet Dato og tid, må du sørge for at Automatisk dato og tid er aktivert.
- Bla ned og sjekk om Automatisk tidssone er aktivert. Hvis den er deaktivert, trykker du på bryteren ved siden av oppføringen for å aktivere den.
- Det kan ta en stund til systemet automatisk oppdaterer dato og tid. Du kan tvinge den til å oppdatere ved å starte enheten på nytt.
Sjekk om YouTube-videoene som ikke spilles av på Android, fortsatt oppstår.
Tøm hurtigbufferen og dataene til YouTube-appen
Det er en mulighet for at problemet skyldes korrupte data i YouTube-appen. Hvis dette er den skyldige, må du tømme hurtigbufferen og dataene til denne appen.
- Åpne Innstillinger på telefonen.
- Trykk på lagringsoverskriften for å åpne innstillingssiden.
- Trykk på overskriften Andre apper for å se en liste over de installerte appene dine.
- Finn YouTube-applikasjonen og trykk på oppføringen.
- Trykk på Fjern cache-knappen.
Sjekk om YouTube-videoene som ikke spilles av på Android, fortsatt oppstår.
Sjekk om problemet oppstår i sikkermodus
Det er tilfeller når en app du lastet ned fra Google Play Store, vil forårsake problemer på telefonen når den er installert. For å sjekke om en app du lastet ned forårsaker problemet, må du starte telefonen i sikkermodus, da bare de forhåndsinstallerte appene får kjøre i denne modusen. Trinnene for hvordan du kommer til sikkermodus som er oppført nedenfor, gjelder Samsung-enheter. Dette kan variere hvis du bruker et annet merke.
- Slå av enheten.
- Trykk og hold inne av / på-tasten forbi skjermbildet for modellnavn som vises på skjermen.
- Når SAMSUNG vises på skjermen, slipper du av / på-tasten.
- Rett etter at du slipper av / på-tasten, holder du nede Volum ned-tasten.
- Fortsett å holde volum ned-tasten til enheten er ferdig på nytt.
- Når sikkermodus vises nederst til venstre på skjermen, slipper du volum ned-tasten.
Hvis problemet ikke oppstår i denne modusen, er det mest sannsynlig forårsaket av en app du installerte. Finn ut hvilken app dette er, og avinstaller den.
Utfør en tilbakestilling av fabrikken
Hvis trinnene ovenfor ikke løser problemet, er sjansen stor for at dette skyldes en programvarefeil. Den beste måten å håndtere dette akkurat nå er å utføre en tilbakestilling av fabrikken. Sørg for å sikkerhetskopiere telefondataene dine før du tilbakestiller. Trinnene som er oppført nedenfor gjelder Samsung-enheter og kan variere for andre merker.
- Slå av telefonen.
- Trykk og hold Volum opp-tasten og Hjem-tasten, og trykk deretter på og hold inne av / på-tasten.
- Når enhetens logoskjerm vises, slipper du bare av / på-tasten
- Når Android-logoen vises, slipper du alle tastene (‘Installing system update’ vil vises i omtrent 30 - 60 sekunder før du viser alternativene for Android-systemgjenoppretting).
- Trykk på Volum ned-tasten flere ganger for å markere 'tørk data / tilbakestilling av fabrikken.'
- Trykk på av / på-knappen for å velge.
- Trykk på Volum ned-tasten til 'Ja - slett alle brukerdata' er uthevet.
- Trykk på av / på-knappen for å velge og starte hovedtilbakestillingen.
- Når hovedtilbakestillingen er fullført, er 'Start systemet på nytt nå' uthevet.
- Trykk på av / på-tasten for å starte enheten på nytt.
Sjekk om YouTube-videoene som ikke spilles av på Android, fortsatt oppstår.