
Innhold
Apple annonserte først iOS 8 og OS X Yosemite tidligere i løpet av sommeren i juni under selskapets årlige WWDC utviklere konferanse, og en ny funksjon kalt Handoff tillater brukere å sømløst integrere en Mac og en iPhone eller iPad for å starte arbeidet med en enhet og fullfør den på en annen. Slik setter du opp det.
Handoff er en av de store funksjonene som Apple spionerte med OS X Yosemite, og mens det kanskje ikke er nyttig for alle, kan vi se at det er en stor hit med et flertall av Apple-brukere.
IOS 8 kom med støtte for Handoff akkurat da den kom ut igjen i september, men i betraktning at OS X Yosemite ikke offisielt lanserte til offentligheten før i forrige uke, kan iOS 8-brukere nå nå bruke Handoff.
I hovedsak skal funksjonen være aktivert som standard på både iOS 8 og OS X Yosemite, men for å dobbeltsjekke (eller sørg for at funksjonen er på), kan du sjekke ut denne hurtigveiledningen som viser deg hvordan du konfigurerer den og begynn å bruke det.

Sette opp Handoff
Det første du vil gjøre når du konfigurerer Handoff, gjør at funksjonen på din Mac kjører OS X Yosemite. Dessverre kan ikke alle Mac-maskiner støtte Handoff, da det krever Bluetooth 4.0 LE. De fleste Mac-er laget i 2011 og eldre har ikke Bluetooth 4.0, men for å se om Mac-en din er kompatibel, klikk på Apple-logoen øverst til høyre på skjermen, og klikk deretter Om denne Mac. Derfra, klikk på Systemrapport og klikk på blåtann i sidefeltet. Se på LMP versjon, som må være 0x6 for Handoff å jobbe på Mac.
Hvis det er det som står på din Mac, så er du god til å gå. Følg med resten av guiden for å fortsette oppsettet av Handoff.
Det første trinnet i å sette opp Handoff er å aktivere det på din Mac. Følg disse raske trinnene:
- Åpne opp Systeminnstillinger.
- Klikk på blåtann og slå den på hvis den ikke allerede er.
- Gå nå tilbake til hovedinnstillinger for Systemvalg og klikk på Generell.
- Merk av i boksen som sier Tillat Handoff mellom denne Mac og iCloud-enhetene dine.
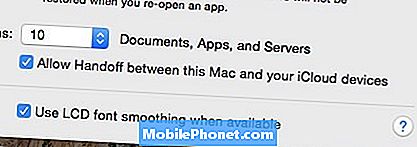
Handoff er nå aktivert på din Mac, og du må holde Bluetooth på for å fortsette å bruke den.
Deretter aktiverer vi Handoff på din iOS 8-enhet.
- Åpne opp innstillinger app og trykk på Wi-Fi. Gå videre og sørg for at den er på og koblet til samme WiFi-nettverk som din Mac.
- Gå tilbake og trykk på blåtann. Slå den på.
- Gå tilbake og naviger til Generelt> Handoff & Suggested Apps, og slå på Overrekke.
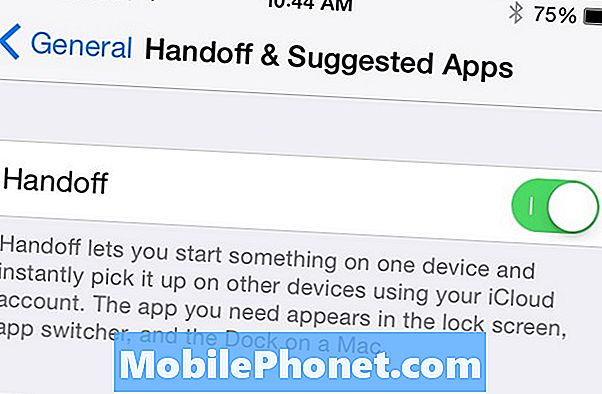
Du bør være klar til å gå, og det er ikke nødvendig å koble sammen MacBook og iPhone eller iPad sammen. De må til slutt bare være på samme WiFi-nettverk, og begge enhetene må være logget inn på samme iCloud-konto.
Slik bruker du Handoff
For tiden fungerer Handoff bare med en håndfull Apple-apper og noen tredjepartsapps, men vi antar at listen over støttede apper vil vokse over tid.
Handoff fungerer egentlig automatisk for det meste, og alt det tar det ett klikk eller trykk for å fullføre arbeidet med noe på en annen enhet.

Hvis du vil bytte til Mac-en din når du ser noe på iPhone eller iPad, vises et tilleggs-dock-ikon, og når du klikker på dette, blir det oppført aktivitet som du gjorde på iPhone. I dette tilfellet besøkte vi et nettsted i Safari på iPhone vår når et Chrome Dock-ikon dukket opp på MacBook, for å fortelle oss at vi kunne overta på Mac. OS X Yosemite vil bruke standard nettleseren som er angitt på din Mac når dette skjer.

Hvis du vil bytte til iPhone eller iPad fra din Mac, ser du et lite ikon nederst til høyre på IOS-låseskjermen med den appen du har åpnet på Mac-en. Bare sveip deg opp på det ikonet for å begynne å jobbe med din iOS 8-enhet.


