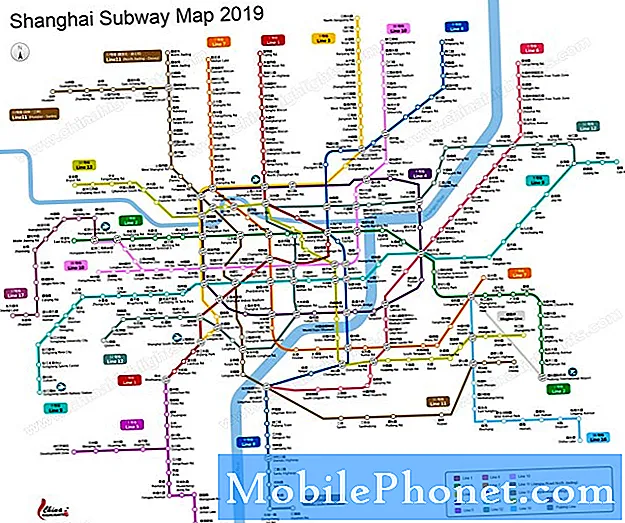Innhold
Hvis bildesamlingen din blir litt ut av kontroll, kan du få ordre til kaos og organisere bildesamlingen din på Mac-maskinen en gang for alle.
De fleste brukere har tusenvis av bilder lagret på datamaskinen som de har bygd opp gjennom årene, og det er sannsynlig at disse bildene er spredt overalt og ikke ordnet riktig.
Selvfølgelig er det lett å klandre deg selv og hænge hodet lavt, men det er noe som er veldig vanlig. Det kan ikke være en stor avtale, men når du prøver å finne et bestemt bilde eller album fra et par år tilbake, kan du begynne å innse at du sannsynligvis burde organisere bildene dine slik at de er enklere å administrere.
Heldigvis finnes det et par måter du kan organisere bildene dine på, enten det er bruk av et bildehåndteringsprogram av noe slag å håndtere alt for deg, eller hvis du vil organisere bildene manuelt for å få samlingen tilbake på sporet.
Slik kan du organisere bildesamlingen din på din Mac.
Bruk en Photo Management App
Hvis du vil legge til litt automatisering i bildeorganisasjonsprosessen, kan det hende at du bruker en bildebehandlingsapp, og kanskje det beste alternativet for Mac-brukere utnytter den nye Bilder-appen.
Du kan importere noen bilder til appen Bilder og administrere bildesamlingen din fra selve appen. For å importere bilder åpner du bare appen Bilder, og går opp til menylinjen og klikker på Fil, deretter Importere.

Et Finder-vindu vil dukke opp og derfra kan du navigere til hvor alle bildene dine er lagret. Bare velg mappen som bildene dine er i, og klikk deretter Review for Import. Husk at hvis bildene dine er spredt i forskjellige mapper, må du legge til disse mappene hver for seg når du importerer.
Alle bildene du valgte for import, vises i et gridoppsett i det neste vinduet. Herfra kan du enten velge bestemte bilder for å importere eller importere dem alle med ett slag, noe som trolig er det du vil gjøre. Bare klikk påImporter alle nye gjenstander.
En ting du vil huske på før du importerer alle bildene dine, er at hvis du har iCloud Photo Library aktivert, vises eventuelle bilder du importerer til Photos Mac-appen automatisk på iPhone eller annen iOS-enhet som vi vil. Dette vil ikke bruke iPhone-lagringsplass, men iCloud-lagringsplass. Likevel, hvis du bare vil at bildene dine skal vises i Bilder-appen på din Mac, må du deaktivere iCloud Photo Library i innstillingene for Bilder-appen.
Når alle bildene dine er importert, kan du bruke appen Bilder til å lage dine egne album og samlinger, og du kan til og med lete etter bilder enkelt ved hjelp av appens smarte søkefunksjonalitet, noe som betyr at du ikke prøver å grave dypt inn i fotomappen din. for å finne et bestemt bilde.
Organiser manuelt
Hvis du hellere vil organisere bildesamlingen manuelt uten hjelp av en fotoadministrasjonsapp, så er det også en god måte å gå, men det vil mest sannsynlig ta mye lenger tid å gjøre.

Når du organiserer bildene dine, er det noen ting å huske på. Først er det best å sette alle bildene dine på ett sted, uansett hva. OS X leveres med en Bilder-mappe bare for dette formålet. Bruk den mappen og sett hvert enkelt bilde du har i den mappen.
Derfra kan du begynne å lage undermapper som album og skille bildene dine tilsvarende. Så hvis du har bilder fra en ny ferie, sett dem alle inn i sin egen enkeltmappe og nevner den som "Ferie 2014."
Du trenger ikke å omdøpe bildene dine, skjønt, da det egentlig ikke vil gjøre noe bra, og det vil ta for alltid uansett, spesielt hvis du har tusenvis av bilder. Det viktigste er at du legger bilder i albummapper og deretter navngir mappene tilsvarende.
Sikkerhetskopiere bildene dine
Kanskje det viktigste skrittet for å organisere bildesamlingen, har egentlig ikke noe å gjøre med å organisere i det hele tatt, men det sikrer at du aldri mister bildene dine i utgangspunktet, noe som kan være en veldig, veldig dårlig ting.
Ett alternativ er å sikkerhetskopiere bildene dine i skyen. Faktisk er det veldig enkelt å gjøre med iCloud Photo Library, siden hvert bilde du importerer vil bli lastet opp til din iCloud-konto.
Men Apple gir deg bare 5 GB lagringsplass gratis. Noe mer enn det, og du må betale opp. En støt opptil 20 GB er imidlertid bare $ 0,99 per måned, så det er definitivt rimelig, og det er mer enn nok plass til å lagre mange bilder.

Du kan også bruke Dropbox eller Google Disk til å lagre bilder i skyen. Du får 2 GB gratis med Dropbox og 15 GB gratis med Google Disk (selv om det deles med Gmail). Med disse tjenestene kan du laste ned deres respektive Mac-apper, og deretter bruke den som enhver annen mappe ved å kopiere og lime inn bilder i den og få dem sikkerhetskopiert i skyen.
Kanskje det beste alternativet er å sikkerhetskopiere bildene dine til en flash-stasjon eller en ekstern harddisk. Noe som denne 64 GB USB 3.0-flash-stasjonen er billig, og det gir mer enn nok lagringsplass til å sikkerhetskopiere noen bilder til.
Du kan få en ekstern harddisk hvis du har mye av bilder, og kanskje til og med noen videoer som tar opp mye plass. en 1 TB harddisk som denne $ 60 Western Digital-modellen vil gjøre trikset for å sikkerhetskopiere omtrent alt - ikke bare bilder.
I alle fall er det alltid en god ide å få dataene dine sikkerhetskopiert, slik at hvis datamaskinen din krasjer, vil du ikke miste viktige ting.