
Innhold
- MacOS Sierra Clean Installer vs oppdatering
- Hva du trenger å utføre en ren MacOS Sierra installasjon
- Hvordan lage en MacOS Sierra Installer på USB
- Utfør en ren MacOS Sierra Install
- Siri på Mac
Slik utfører du en ren installasjon av MacOS Sierra. Vi går gjennom hvordan du oppretter et oppstartbart MacOS Sierra-installasjonsprogram på USB, og hvorfor du kanskje vil utføre en ren installasjon av macOS Sierra.
Apple endret navnet på OS X til MacOS i år. Vi vil dekke å utføre en ren installasjon av macOS Sierra fra OS X El Capitan, men det vil også fungere hvis du kommer fra en eldre versjon av OS X.
Mange brukere trenger bare å oppgradere til MacOS Sierras, men hvis du lider av en sakte Mac på OS X El Capitan eller du har mange filer og programmer du vil tørke for en ny start, er en ren installasjon en god ide.
MacOS Sierra Clean Installer vs oppdatering
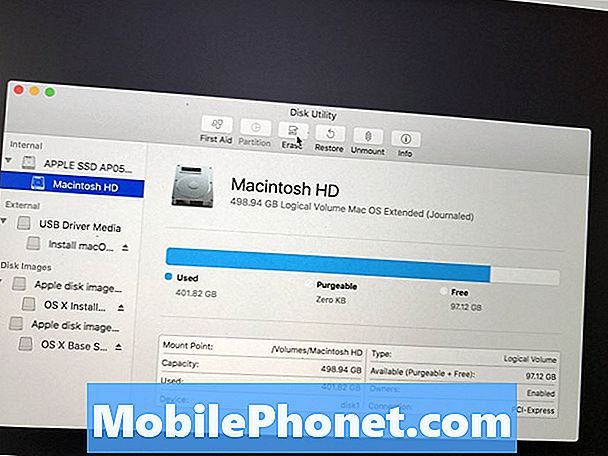
Slik tørker du Macen din for en ren MacOS Sierra installasjon.
Å utføre en ren MacOS Sierra-installasjon innebærer å tørke Mac-en og starte over fra begynnelsen. Alt du ikke har sikkerhetskopiert, vil forsvinne med ingen måte å gjenopprette det på egen hånd.
En vanlig MacOS Sierra-oppdatering installeres rett oppå OS X El Capitan og holder alle filene og appene på plass slik at du ikke mister noe.
Uansett hvilket alternativ du gjør, anbefaler vi at du har en oppdatering av Time Machine, slik at dataene dine er trygge.
Hva du trenger å utføre en ren MacOS Sierra installasjon
Kontroller at Mac-en din kan kjøre MacOS Sierra, og da trenger du følgende elementer.
- Last ned MacOS Sierra installasjonsprogrammet fra App Store.
- En 16 GB Flash Drive som du kan slette.
- USB C-adapter hvis du har en MacBook
- Time Machine Backup
Du må laste ned MacOS Sierra-installatøren fra Mac App Store når den kommer 20. september.
Hvordan lage en MacOS Sierra Installer på USB
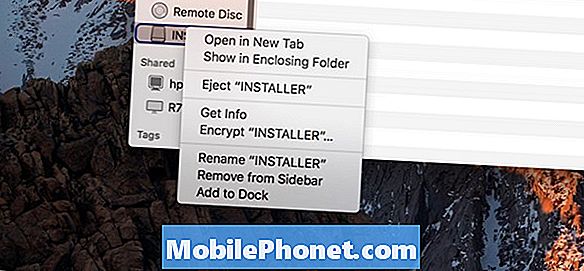
Når du laster ned MacOS Sierra installasjonsprogrammet, fortsett ikke og installer macOS Sierra. I stedet bør du lukke filen og fortsette å opprette en oppstartbar MacOS Sierra-installasjonsstasjon.
Kontroller at USB-stasjonen er navnet "Untitled". For å gjøre denne Open Finder, høyreklikk på USB-stasjonsnavnet til venstre og velg deretter Gi nytt navn.
Du kan enten lage en oppstartbar MacOS Sierra installasjons USB-stasjon med Terminal eller med Installer Disk Creator. Install Disk Disk Creator-filen er gratis, og dette er et enklere alternativ for de fleste brukere.
For å bruke Installer Disk Creator, Åpne appen. Hvis du blir bedt om, tillater appen å kjøre.

Velg USB-stasjonen at vi nettopp heter Untitled. Klikk Velg OS X Installer og velg MacOS Sierra Installer du har nettopp lastet ned i starten av denne veiledningen. Nå klikk Opprett Installer. Skriv inn passordet ditt hvis du blir bedt om det. Vent mens dette fullføres.
Du kan også bruke Terminal til å lage en oppstartbar MacOS Sierra Installer. Vi anbefaler at du bruker verktøyet ovenfor, med mindre du har erfaring med Terminal.
Du har nå et bootable macOS Sierra installer på USB som du kan bruke til å utføre en ren MacOS Sierra installasjon.
Utfør en ren MacOS Sierra Install
Nå som du er forberedt, er det på tide å faktisk utføre en ren installasjon av MacOS Sierra.

Start MacOS Sierra Clean install.
Koble til USB-stasjonen inn på din Mac. Slå av Macen din. Nå slå på maskinen din og hold alternativet / alt-tasten.
Klikk på Install macOS Sierra USB-stasjonen til høyre på skjermen. Klikk på pil opp.
Nå må du slette harddisken for å utføre en ren MacOS Sierra-installasjon. For å gjøre dette, velg Utilities -> Disk Utility fra menylinjen.
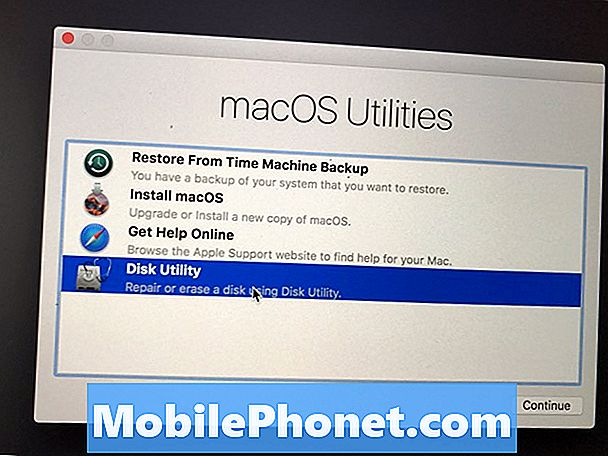
Slett Mac-harddisken din.
Klikk på harddisken din, normalt er det Macintosh HD. Klikk Viske ut og sørg for at du velger Mac OS Extended (Journaled) som formatet.
Gi beskjed om harddisken Macintosh HD. Deretter klikk på Slett.
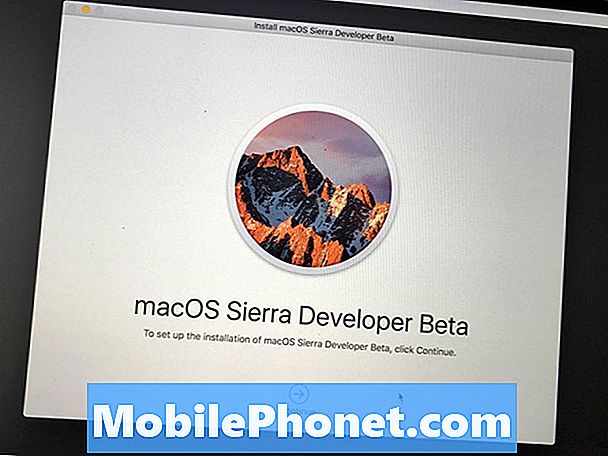
Start MacOS Sierra Clean install.
Når det er ferdig, er du klar til å installere MacOS Sierra på den tomme harddisken din. Du bør se et installasjonsskjermbilde med Fortsett nederst. Klikk på det og følg instruksjonene på skjermen for å fullføre den rene MacOS Sierra-installasjonen.
12 Nye MacOS Sierra-funksjoner som er verdt å oppgradere for














