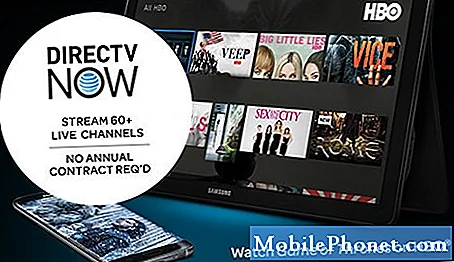Innhold
Du må vite hvordan du tilbakestiller en frossen Surface Pro 4 fordi ingenting er mer frustrerende enn å ha arbeidsdagen ødelagt av PCen.
Du bruker sannsynligvis Surface Pro 4 for omtrent alt du gjør, og det er derfor en frossen Surface Pro 4 er så frustrerende. Din Surface Pro skal la deg ta notater, bruke favorittprogrammene dine og bli underholdt uansett hvor du går. Det burde aldri gi deg ned når du trenger det mest.
Slik gjenoppretter du en frossen Surface Pro 4.

Surface Pro 4 med Type Cover og Surface Pen.
Lese: 2017 Surface Pro vs Surface Pro 4
Før du nullstiller
Når du tilbakestiller et frosset Surface Pro 4, kan du miste alt du ikke allerede har lagret. Derfor er det viktig for deg å prøve alle mulige løsninger før du tilbakestiller.
Bytt måten du samhandler med Surface Pro på. I stedet for å bruke Surface Type Cover og en mus, trykk på skjermen med fingeren for å se om noe skjer. Hvis du bruker berøring, bytt til en mus og et tastatur. Dette kan spare deg for å måtte nullstille. Surface Pro-enheter har noen ganger tilleggsproblemer.

Overflate Type Deksel
Hvis du bruker en overflatetype deksel og Surface Pro ikke gjør noe, løsne det og fest det igjen. Windows 10 kan noen ganger ikke oppdage deksler uten noen advarsel i det hele tatt.
Lese: 6 Best Surface Pro 4 Tastaturer
Hvis du kjører Windows 10 og bruker en Bluetooth-mus eller et tastatur, kan du prøve å slå av Bluetooth-enheten og slå den på igjen. Noen ganger antar brukerne at de har et frosset Surface Pro når enheten deres bare har sluttet å snakke med musen og tastaturet.
Først når ingen av dette fungerer, bør du nullstille din frosne Surface Pro 4.
Slik tilbakestiller du et frosset overflatepro 4
For å tilbakestille en Surface Pro 4, trykk Volum opp og Strøm-knappene på Surface Pro 4. Hold disse knappene nede sammen i 15 sekunder.

Volum og strømknappene på Surface Pro 4.
Du vet når reset er vellykket fordi Surface Pro 4s display viser Surface-logoen. Vent til enheten din starter helt på nytt.
Nå som du har brukt en tilbakestilling for å fikse frossen Surface Pro 4, kan du fortsette å jobbe. Fordi det starter fra begynnelsen, må du skrive inn ditt Microsoft-kontopassord eller bruke Windows Hei for å låse opp enheten din igjen.
Avhengig av hva du gjorde før, kan du komme til å fortsette akkurat der du sluttet. Microsoft Office-programmer, som Word, Excel og PowerPoint, har innebygde gjenopprettingsverktøy. De vil be deg om å fortsette hvor du sluttet når du åpner dem. Microsoft Edge åpner også eksisterende faner når en tilbakestilling skjer.
Hvis du må nullstille din frosne Surface Pro 4 ofte, må du undersøke hva som forårsaker problemet.
Bruk Må være mobil Surface Pro 4 Problembrudd for å lære mer om systemet ditt og problemene som kan føre til at enheten din oppfører seg merkelig.
Lese: Slik tilbakestiller du Windows 10-PCen
Du kan tilbakestille Surface Pro 4 hvis feilsøking fremdeles ikke løser problemet. Sørg for å sikkerhetskopiere alle bildene, dokumentene, videoene og andre filene før du prøver å tilbakestille. Hvis PC-en din er nesten utelatt, må du slette alle filene dine for en vellykket tilbakestilling.
Når selv ominstallere Windows 10 mislykkes, er det på tide å ta Surface Pro 4 til Microsoft Store for service. Vær forberedt på å betale for å løse problemet. Microsofts maskinvaregaranti dekker bare et helt års tjeneste. Når det året utløper, kan selskapet belaste deg for frakt og eventuelle internals som trenger å reparere. Hvis dette skjer med deg, kan det være billigere å kjøpe en 2017 Surface Pro eller Surface Laptop i stedet.
17 Best Surface Pro Alternativer i 2019