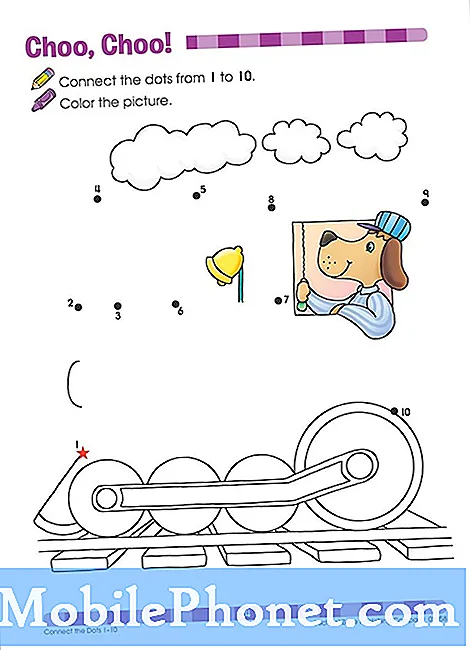Innhold
Lurer du på hvordan du tar et skjermbilde på Galaxy S7 eller S7 edge? Dette innlegget er for deg.
Husk at vi gir svar på Android-problemer før vi fortsetter. Hvis du leter etter løsninger på ditt eget #Android-problem, kan du kontakte oss ved å bruke lenken nederst på denne siden. Når du beskriver problemet ditt, må du være så detaljert som mulig, slik at vi enkelt kan finne en relevant løsning. Hvis du kan, vennligst ta med de nøyaktige feilmeldingene du får for å gi oss en ide om hvor du skal begynne. Hvis du allerede har prøvd noen feilsøkingstrinn før du har sendt oss en e-post, må du huske å nevne dem slik at vi kan hoppe over dem i svarene våre.
Hvordan skjermbilde på en Galaxy S7 / S7 edge
Det er tre måter å fange skjermen til en Galaxy S7 / S7 edge.
Metode 1: Skjermbilde ved hjelp av maskinvarenøkler
Dette er den enkleste av de tre metodene. Følg trinnene nedenfor for å gjøre det:
- Forbered skjermen eller appskjermen du vil ta.
- Trykk og hold nede Hjem-knappen og av / på-knappen samtidig. Hvis du ikke lykkes ved første forsøk, kan du prøve å trykke på de samme knappene igjen samtidig. Når du hører kameraets lukkerlyd, er det signalet om at du har tatt skjermen. Det vil også være en kort blinkende animasjon som vises umiddelbart etter at du har tatt et skjermbilde.
- Hvis du vil se det tatt bildet senere, går du bare til Galleri-appen.
- Hvis du trenger å finne skjermbildene fra en kommandolinje eller gjennom Android File Transfer-verktøyet, vil de være i / bilder / skjermbilder.
Metode 2: Skjermbilde ved å sveipe skjermen
En annen praktisk måte å ta et skjermbilde på Galaxy S7 / S7-kanten, vi foreslår at du bruker Palm Swipe. Denne metoden ser kulere ut enn å trykke på maskinvaretastene, men du må aktivere funksjonen først. Nedenfor er de nøyaktige trinnene for å aktivere Palm Swipe:
- Åpne Innstillinger-appen.
- Bla ned til "Bevegelse" og velg "Bevegelser og bevegelser."
- Trykk på "Palm swipe for å fange."
- Trykk på veksleknappen fra på til av.
Når Palm Swipe er aktivert, følger du disse trinnene for å ta skjermbilder:
- Vipp hånden litt til siden, så tommelen peker bort fra skjermen.
- Sveip hele hånden over skjermen i begge retninger - fra venstre til høyre eller høyre mot venstre, det er din samtale.
Metode 3: Bruk rulleskjermbildet
Dette er en mer komplisert måte å fange S7- eller S7-kantskjermen på, men det kan være nyttig i en bestemt situasjon - når du prøver å fange ting som går utover den første siden på skjermen. Hvis du vil fange en nettside som strekker seg utenfor skjermen du kan se, blir skjermbildet nyttig. Slik gjør du det:
- Ta et skjermbilde som før.
- Trykk på "Capture more" -alternativet for å bla nedover og hente mer av skjermen.
- Fortsett å tappe til du har det du trenger.
Bilder som er tatt av skjermbildet Scrolling har vanligvis stor filstørrelse. Hvis du vil bruke denne typen skjermbilde, må du være oppmerksom på mulige lagringskrav.
Hvordan vise et skjermbilde på en Galaxy S7 / S7-kant
Det er to måter å vise skjermbildene du har tatt. Den første er gjennom varslingspanelet. Bare sveip ned på skjermen for å trekke ned varslingspanelet, og trykk deretter på Smart Capture-varsel.
Den andre måten å se skjermbildene på er å bruke Galleri-appen. Dette er hvordan:
- Åpne Galleri-appen.
- Velg kategorien Album.
- Velg Skjermbilder.
Hvordan dele et skjermbilde på en Galaxy S7 / S7-kant
Fordi det er to måter å vise skjermbilder på Samsung Galaxy Tablet på, er det også to måter å dele dem på.
For å dele et skjermbilde rett etter å ha tatt det, sveip ned varslingspanelet og sveip ned Smart capture. Trykk deretter på DEL og velg et av delingsalternativene.
Den andre måten å dele et skjermbilde på er å gå til Galleri-appen> Album-fanen> Skjermbilder. Når du har valgt bildet du vil dele, klikker du bare på DEL. Og velger ett av delingsalternativene.