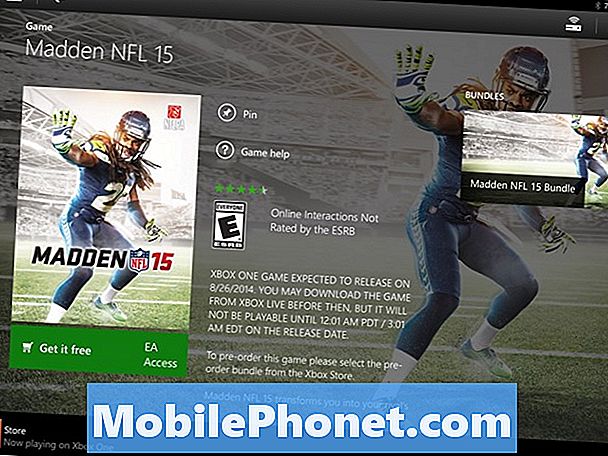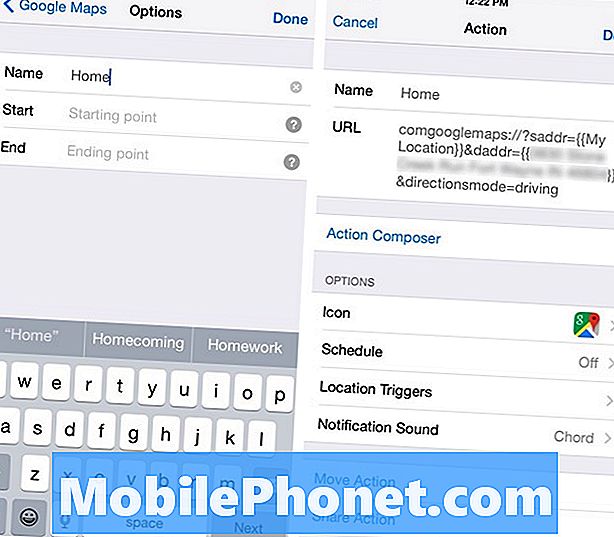
Innhold
- Lanseringssenter Pro
- Få veibeskrivelse for Google Maps raskt
- Andre nyttige lanseringssenter Pro-snarveier
Hvis du vil spare tid på å få veibeskrivelser, kan du konfigurere Google Maps-snarveier på iPhone.
Det er en håndfull steder rundt i byen som du sikkert besøker ganske ofte, eller du kan besøke foreldrene dine eller en venns hus ofte. Mens du mest sannsynlig vet adressen og hvor de bor, noen ganger trenger du veibeskrivelse til disse stedene hvis du kommer fra en annen bydel.
Det er nesten et gitt at du vet hvordan du kommer til bestemte steder fra huset ditt, men hvis du gjør veien til butikken og planlegger å gå til en venns hus etterpå, kan du kanskje ikke vite akkurat den beste måten å komme seg dit.
Dette er selvsagt hvor Google Maps kan komme til nytte. Bare skriv inn adressen og du vil få veibeskrivelser fra din nåværende posisjon.
Men hva om du bare kunne trykke på en knapp og retninger til et bestemt sted vil automatisk dukke opp uten å skrive noe i? Høres ganske kult, ikke sant? Vel, det er faktisk mulig å gjøre på iPhone ved hjelp av en annen app.
Hvis Google Maps-snarveier høres ut som din kopp te, kan du lage og sette opp Google Maps-snarveier på iPhone.
Lanseringssenter Pro
Du har kanskje hørt om Launch Center Pro før, som vi har snakket om tidligere. Det er egentlig en iPhone-app som fungerer som en startpakke, og kan gi snarveier til apper og til og med utføre forskjellige oppgaver.
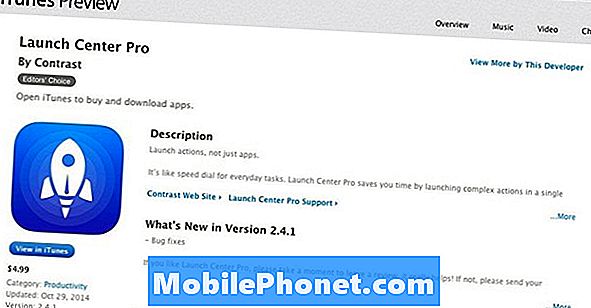
Å åpne den opp viser et rutenett med snarveier som du kan tilpasse til din smak. På overflaten ser det bare ut som en app som lar deg starte andre programmer eller andre mindre funksjoner som iPhone-lommelykten og slikt, men det kan gjøre så mye mer enn det.
Det kan også gi snarveier til Google Maps, så før vi kan gå videre, vil du laste ned Launch Center Pro til iPhone. Det koster $ 4,99, men det er vel verdt det, spesielt med tanke på at du kan bruke den til så mye.
Få veibeskrivelse for Google Maps raskt
Når du har Launch Center Pro installert og klar til å gå, brann du opp appen, og du kan nå begynne å lage nye snarveier. Slik oppretter du Google Maps-snarveier på iPhone.
Først begynner du med å peke på blyantikonet øverst til høyre i Launch Center Pro, og velg deretter en av boksene med et plussymbol. Derfra ser du en pop-up der du velger Gruppe eller Handling. En gruppe er en gruppe handlinger som er nestet i en mappe av forskjellige, men for dette vil vi bare velge Handling.
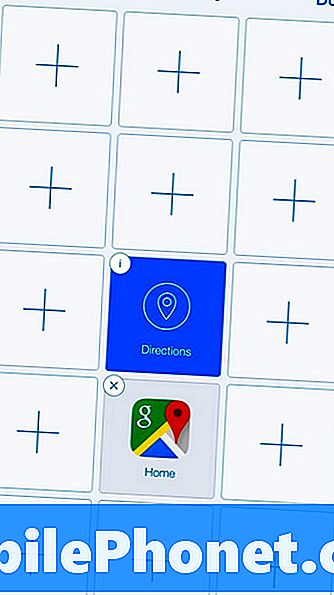
Deretter klikker du på Action Komponist og velg deretter Installert Apps. Finne Google Kart i listen og trykk på den.
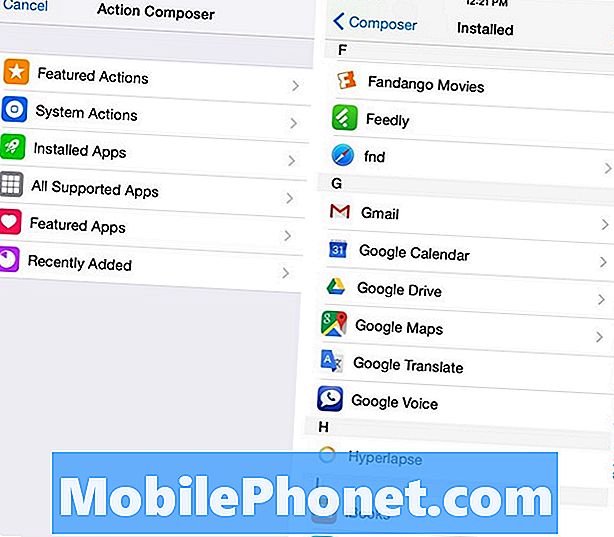
En annen liste vises der du vil velge Veibeskrivelse. Gi det et navn, som vil være stedet du får veibeskrivelse til. I Start tekstfelt, skriv inn "Min plassering", som vil fortelle Google om å starte instruksjonene på din nåværende plassering, uansett hvor du er. Til slutt, i Slutt tekstfelt, skriv inn adressen til stedet du vil få veibeskrivelse til.
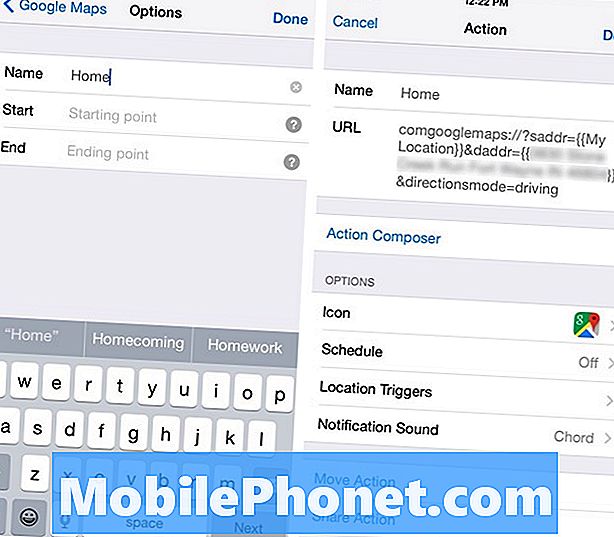
Trykk på Ferdig i øvre høyre hjørne og trykk deretter på Ferdig igjen på neste side. Din Google Maps-snarvei som du nettopp har opprettet, vil nå vises i rutenettet til andre snarveier. Trykk på Ferdig en siste gang å gå ut av Redigeringsmodus og begynne å bruke Launch Center Pro igjen.
Fra nå av kan du bare åpne Launch Center Pro og trykke på en snarvei for Google Maps for å få umiddelbare anvisninger.
Andre nyttige lanseringssenter Pro-snarveier
Daglige rutiner: Hvis du gjør mye av det samme på iPhone når du går på treningen (for eksempel), kan du opprette en gruppe handlinger som består av ting som åpner en bestemt musikkspilleliste og gjør det mulig å ikke forstyrre slik at du kan fokusere på treningen din.
Snarveier for favorittkontakter: Hvis du har en liten gruppe nære venner og familie som du skriver eller ringer regelmessig, kan du sette opp en gruppe handlinger som kan tillate deg å ringe en bestemt kontakt uten å måtte åpne telefonen og finne personen i kontaktene dine liste.
Raskt Tweet et bilde: Uansett hvilken Twitter-app du bruker på iPhone, er det ikke den raskeste tingen å gjøre ved å tweeting et bilde. Launch Center Pro lar deg imidlertid sette opp en handling som kan åpne en Twitter-app og umiddelbart spørre deg om et bilde for å laste opp og tweet ut.
Bookmark Favoritt Nettsteder: Hvis det er noen nettsteder du besøker ofte på iPhone, hvorfor ikke sette opp bokmerker for disse nettstedene i Launch Center Pro? Du trenger ikke å åpne Safari og finne bokmerket i bokmerkemappen.
Dette er bare noen få eksempler på hva Launch Center Pro kan gjøre, og den eneste virkelige måten å låse opp appens fulle potensial er å grave dypt inn i innstillingene og eksperimentere med ulike handlinger.
Tross alt, det er typen app som kan gi mye praktisk, men bare hvis du er villig til å sette innsatsen i å lære alt om sitt potensial.