
Selv nå, operativsystemet Windows 8 som Microsoft selger til maskinvareprodusenter å sette på notatbøker, skrivebord og tabletter, gjenopprettes. Med Windows 7 hadde Microsoft et godt mottatt, godt elsket tilbud på sine hender. Windows 8 ble ikke så godt mottatt, og selv i dag, selv om det vet at en PC leveres med Windows 8.1 installert, er det nok for noen å kjøre den andre veien. Det var synd; Windows 8 er virkelig den beste og mest avanserte versjonen av Windows, og Windows 8.1-oppdateringen gjorde det enda bedre. Selv installasjonsprosessen er enklere med Windows 8.1 enn den var i tidligere versjoner av Windows.
Les: Windows 8.1 Review

Hvis du har kjøpt en Windows 8.1 notatbok, en nettbrett eller en konvertibel, ser du sannsynligvis opp for å sette den opp. Slik konfigurerer du Windows 8-enheten og hva du trenger å vite om hele prosessen.
Det er ganske enkelt å sette opp Windows 8.1-enheten. Microsoft strømlinjeformer mesteparten av tingene du trenger. Det er noen beinarbeid som du vil ta vare på før oppsettet ditt. Bruk først en eldre datamaskin eller en smarttelefon til å slå opp brukernavnet og passordet til din Microsoft-konto hvis du ikke allerede har en. Microsoft-kontoer opprettes når du konfigurerer en e-postkonto med Microsofts Outlook-e-posttjeneste eller oppretter en Xbox One eller Xbox 360. OneDrive-cloud-lagring og andre Microsoft-produkter bruker også Microsoft-kontoer. Hvis du ikke har en allerede, er det greit. Du kan opprette en Microsoft-konto under oppstartsprosessen.
For det andre, hvis du erstatter en Windows-enhet, må du avgjøre om du vil at denne nye Windows 8.1-enheten skal ha alle appene dine og innstillingene fra den enheten. Hvis du ikke allerede har en Windows 8.1-enhet, har du det bra. Du vil også ha nettverksnavnet og passordet for ditt trådløse internett, hvis du har det hjemme. Comcast og Verizon forlater vanligvis denne informasjonen på den trådløse ruteren og modemet.
La oss begynne.
Først må du koble til Windows 8.1-enheten. Du vil sørge for at den har rikelig med strøm, slik at den ikke dør under installasjonsprosessen. Trykk på strømbunnen på Windows 8.1-enheten. Pass på at Wi-Fi og Microsoft-kontoinformasjon er i nærheten slik at du kan legge dem inn raskt.
Det første du vil legge merke til er oppsettalternativer for region og språk. Det er viktig å få disse rettene. Velg ditt land, foretrukket språk og tidssone. Trykk så eller klikk neste.
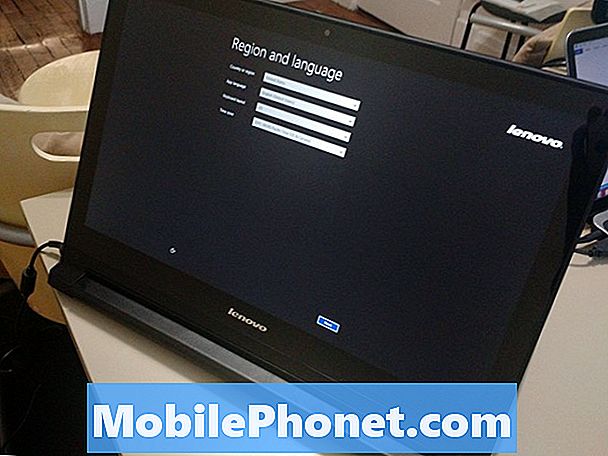
Nå må du godta lisensvilkårene for Windows 8.1. Tap Jeg aksepterer Hvis du er enig. Du kan ikke konfigurere enheten din hvis du ikke gjør det.
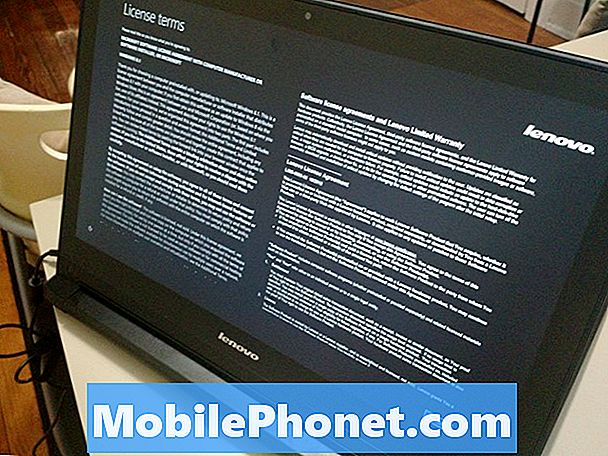
Trykk på en av de fargede rutene for å velge et fargeskjema. Deretter trykker du på det tomme feltet for å navngi din PC. Du kan navnet på PCen noe, men forslag inkluderer ting som "Family-PC" eller "My-Laptop." Du vil at PC-navnet skal være noe unikt, slik at du kan identifisere det på nettverket ditt hvis du noensinne må.
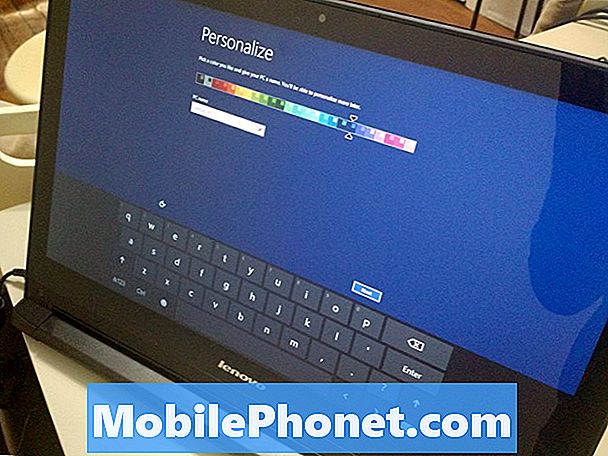
Velg din trådløst nettverk. Skriv deretter inn det trådløse passordet for nettverket ditt. Igjen, dette kan være plassert et sted på den trådløse ruteren hvis leverandøren setter den opp.
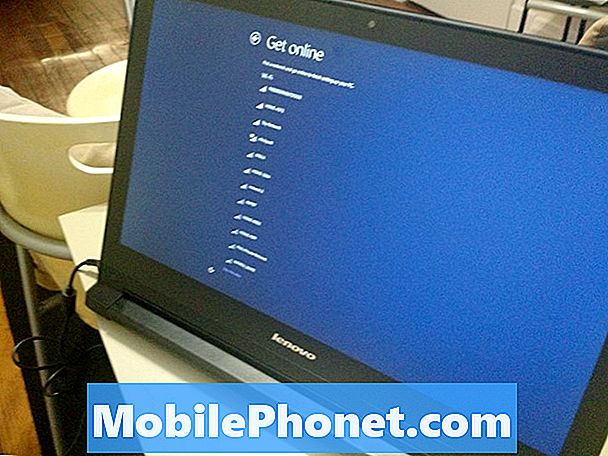
Tap Bruk Express Innstillinger for å få oppdateringer installert automatisk, og slå på andre personverninnstillinger.
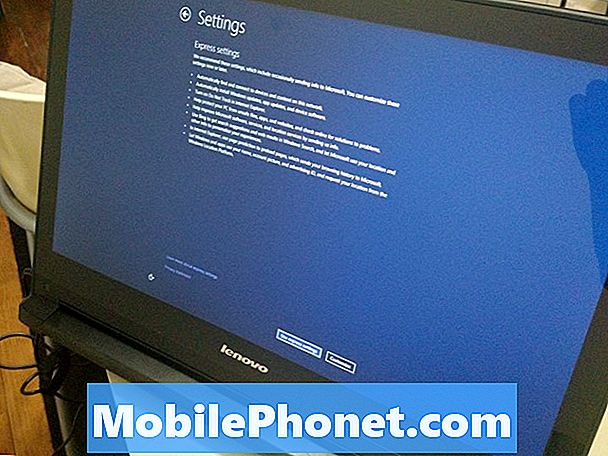
Bruk nå brukernavnet og passordet for Microsoft-kontoen du allerede har til stede. Hvis du ikke har en Microsoft-konto, må du opprette en ny ved å trykke på eller klikke på den nye kontoteksten. Igjen kan dette være den samme kontoen du bruker til å logge inn på andre Microsoft-produkter som Xbox, Windows Phone eller Outlook. Det er svært viktig at du bruker den samme Microsoft-kontoen over de forskjellige enhetene du eier, så vær forsiktig.
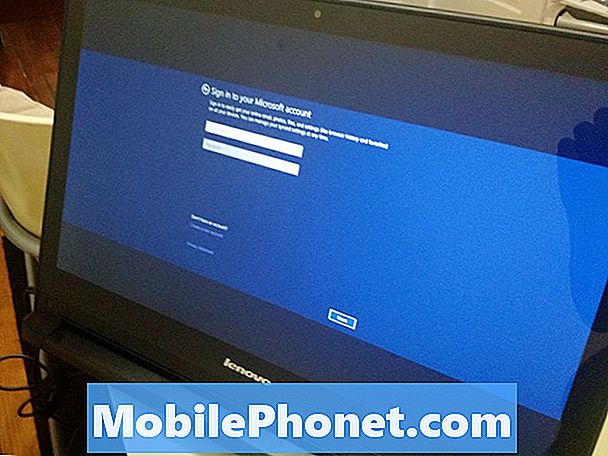
Velg nå om du vil installere appene fra din tidligere Windows 8.1-enhet, eller legg til en PC i stedet. Hvis du aldri har hatt en Windows 8-PC enn du vil trykke på eller klikk på "Sett opp dette som en ny PC i stedet.”
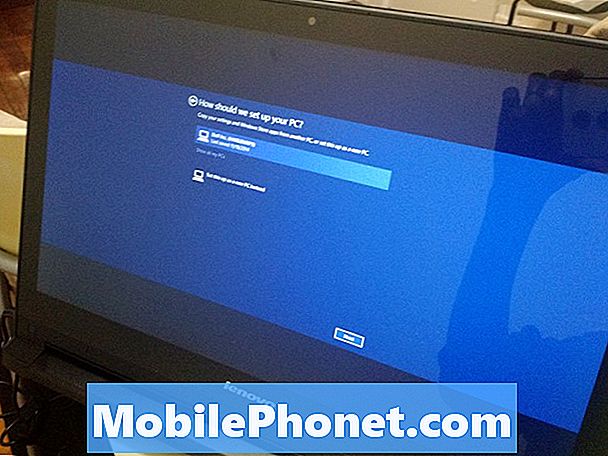
Det er det. Windows starter installasjonsprosessoren for deg og begynner å installere programmer og spill. Hvis du bestemte deg for å synkronisere over innstillinger fra en annen PC, vil dette skje i løpet av de neste minuttene. Nye Windows 8-brukere vil finne en veiledning om hvordan du bruker deres Windows 8.1-enhet effektivt. Opplæringen endres basert på om du har en mus og et tastatur eller en berøringsskjerm.
Les: Windows 8.1: Hvordan-Tos du trenger å lese
Din Microsoft-konto binder alt du gjør på din Windows 8.1-enhet. Apper kjøpes med den og innstillingene dine sikkerhetskopieres automatisk med den. Hvis du noen gang må konfigurere en annen Windows 8.1-enhet, vil du kjenne deg til Microsoft-kontoinformasjon, slik at du kan laste ned eventuelle apps du betaler for og streame musikk eller video du kjøper.
Les: 5 Windows 8 Apps for Staying Productive
Lykke til med din nye Windows 8.1-PC.


