
Da Apple viste sin første iPhone, lovet det enkelhet. Det var ikke nok til å gjøre verdens mest avanserte smarttelefon. Enheten måtte være enkel å bruke. iPhone OS, hva som senere bare ville bli omdøpt til bare iOS, handlet om å gjøre ting enkelt, så iPhone-eiere kunne komme tilbake til deres liv. Det var ingen varsling. Når en ny e-post kom gjennom, ville et gigantisk rødt nummer vises på høyre kant av hvert appikon. I dag støtter nesten alle appene disse små nummervarslene på iPhone og iPad.
De er hendige, men varslingsmerker på iPhone kan bli ganske opprørende, avhengig av appene du har installert.Veldig raskt kan iPhone-startskjermbildet gå fra et rolig sted du går for å få oppdateringer om de siste nyhetene til et hav av røde prikker som krever oppmerksomhet. Slik slår du av varslingsmeldinger på iPhone og iPad.

IPhone- og iPad-innstillinger-appen lar brukerne manuelt kontrollere hva slags varsler apper kan sende. Disse administreres på appnivå, noe som betyr at du kan drepe noen eller alle varsler for alle apper du liker. Apple lar brukerne tilpasse varsler fra appene de inkluderer på iPhone og iPad. La oss begynne.
Slå på iPhone ved å trykke på strømknappen. Du må låse opp det også. Bruk passordet som du vanligvis legger inn eller holder fingeren på den TouchID-utstyrte hjemmeknappen under skjermen hvis du har en iPhone 5, iPhone 6 eller iPhone 6 Plus.
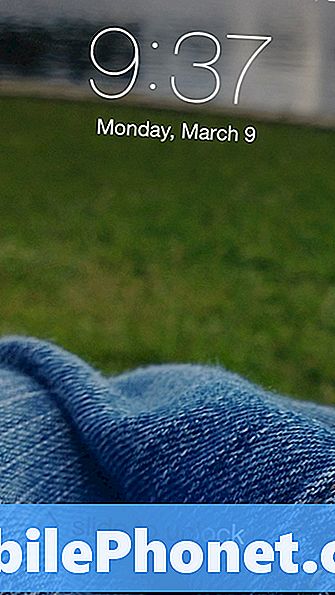
Velkommen til iOS-startskjermbildet. Allerede i vårt eksempel kan du se at det er mange røde ikoner spredt overalt. Se på startskjermbildet og ta notat av programene du vil stoppe å tette opp på startskjermbildet med varselsmerker. Det kan hjelpe hvis du hadde et ark og en penn for å merke de alvorlig irriterende appene, slik at du ikke trenger å bytte tilbake til startskjermbildet under prosessen.
Finn og åpne innstillinger App.
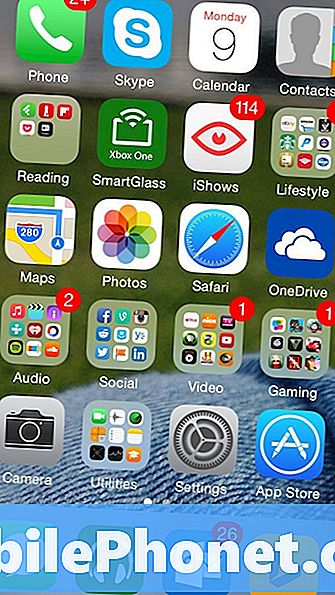
Trykk på Varsler i appen Innstillinger. Det er den femte innstillingen fra toppen.
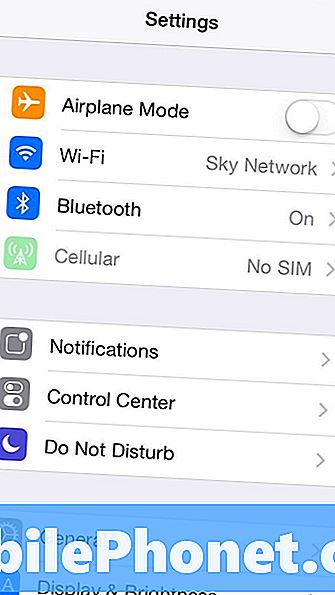
Velkommen til varslingsområdet. Herfra kan du velge hvilken rekkefølge varsler vises i meldingsskyggen, slå av lyder og drep av varsler. Du kan også sette en stopper for individuelle varslingsmerker. Dessverre tillater Apple ikke at brukerne slår av varselmerkene universelt. I stedet er det gjort på en app for app-basis. Ta det arket og trykk på navnet på den første appen du vil bli kvitt varselsmerke for. I vårt eksempel kommer vi til å slå av meldingen for postvarsling. Så vi slår på Mail. Du bør trykke på navnet på det programmet du vil begynne med.
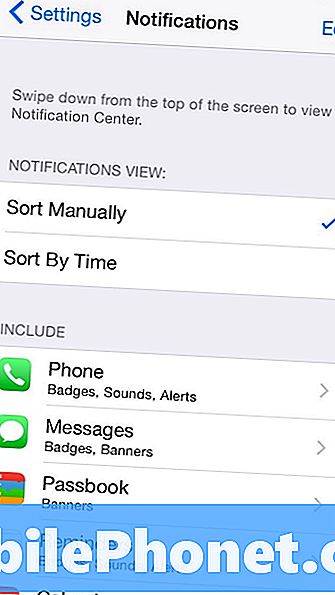
Bryteren øverst på skjermen lar deg slå av alle typer meldinger som kommer fra en bestemt app. Du vil være forsiktig når du bruker denne innstillingen. For enkelte apper er det bare fornuftig for noen apper å kunne varsle deg om noe går galt. Jeg vil si, bruk bare den bryteren hvis det er en app som er spesielt ekstreme - som et spill som bare ikke vil stoppe å sende deg melding og be deg om å leke med andre.
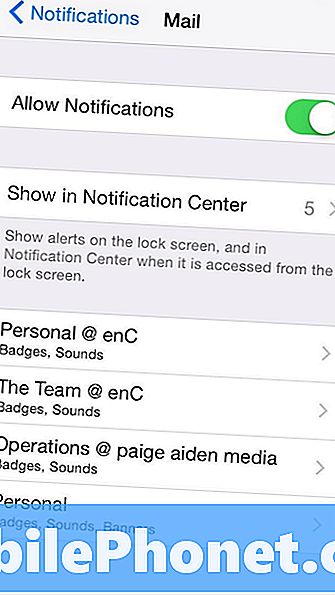
E-postmeldinger til individuelle e-postkontoer, slik at du ser på skjermen din, vil være forskjellig fra det som er inkludert i eksemplet. Det vil si, med mindre du også endrer varselinnstillingene for Mail. Lås for bryteren som sier Bad App-ikon. Det er den bryteren du vil vende på, slik at det ikke finnes noen tall ved siden av app-ikonene dine. Herfra kan du også endre andre meldingsinnstillinger.
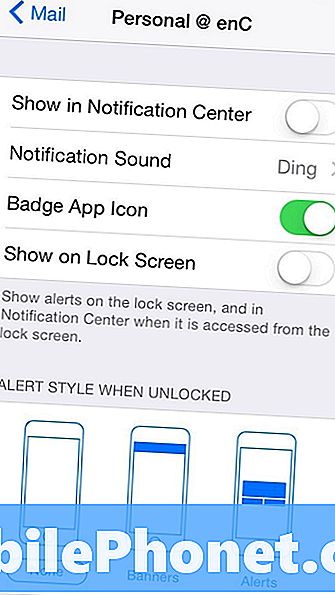
Endre varselstilen for å legge til varselbannere for de enkelte appene dine hvis de støtter dem. Du kan også legge til varsler på skjermen som tvinger deg til å lukke dem. Bruk bare dette alternativet hvis en app er helt kritisk for dagen din. For eksempel er det sannsynligvis en veldig god idé å legge inn varselinnstillingene for telefon- og meldingsprogrammene alene. Det er fordi i dag er hjernen din allerede husket hvordan disse appene fungerer og hvordan du vet når du har savnet noe viktig. Hvis du har avinstallert en app, gjenoppretter det ikke meldingsinnstillingene du hadde.
Trykk på Hjem-knappen på skjermen for å gå tilbake til app-startskjermbildet. Appen du nettopp har endret, bør ikke ha et varslingsmerke ved siden av det. Gjør dette bare for alle de andre programmene som kan plage deg.


