
I dag må enhetene vi får arbeid gjort på, være adaptive. Markedet er nå fylt med hva Microsoft og andre selskaper har bestemt seg for å ringe 2-i-1s, Windows 8-enheter som kan bli en nettbrett, bærbar PC eller til og med et skrivebord med ekstra tilbehør eller endre orienteringen på skjermen. Det er også noen få nye trådløse teknologier dedikert til å muliggjøre denne fremtiden, en er Miracast.
Den store avtalen med 2-i-1-er er at i fremtiden vil datamaskinen, som vi har kjent den, hente egenskapene til smarttelefonen og nettbrettet, i stedet for smarttelefoner og tabletter som tar opp det komplette funksjonssettet som bærbare datamaskiner og stasjonære datamaskiner har til rådighet i dag. Det er en radikal avgang fra måten vi tidligere tenkte på tabletter og bærbare datamaskiner.
For at denne visjonen om databehandling skal bli en realitet, må det være en slags konsensus om hvordan tilbehør og tilkobling til andre enheter vil fungere. Krevende fysiske kontakter som en USB-port eller en VGA-skjermport var fin til nå. Den ene standarden gjorde at millioner av brukere enkelt kunne koble til tilbehør uten å måtte bekymre seg mye om deres Windows-enhet eller skjermen var kompatibel med hverandre. Det viser seg at dette er en veldig dårlig tilnærming til denne nye verden av 2-i-1. Det er fordi en 2-i-1 må være lett og bærbar. Det betyr at det ikke er plass til ekstra porter og brytere som ikke nødvendigvis er avgjørende for enhetens oppdrag. Det fører til at noen få miniatyr Windows 8 2-i-1-enheter slipper noen fysiske skjermporte.
Les: Slik kobler du Windows 8 Tablet til en ekstern skjerm
Miracast gjør det mulig for disse enhetene å koble trådløst til skjermer og fjernsyn. Det er ikke enkelt å koble til med en HDMI eller VGA-kabel, og Miracast krever at brukere kjøper en kompatibel Miracast-adapter eller smart TV som allerede er utstyrt med Miracast-teknologi. Brukere trenger også en Windows 8-enhet med en prosessor som er kraftig nok til å håndtere streaming og et trådløst nettverk.
Slik installerer du Miracast-streaming fra din Windows 8-enhet.
I vårt eksempel bruker vi en Dell XPS 13 som har blitt forhåndslastet med Windows 8.1, den nyeste versjonen av Microsofts flaggskip operativsystem. Du trenger oppdateringen før enheten støtter Miracast-streaming. Gå til Windows Store og se etter "Installer Windows 8.1" -banneret for å se om du allerede har oppdateringen installert på enheten din. Hvis du ikke ser banneret, er du helt klar. Hvis du ser banneret, må du installere oppdateringen akkurat nå. Vanligvis tar prosessen omtrent en time.
Du trenger også en Miracast-kompatibel enhet. For denne opplæringen bruker vi Netgear NeoTV Max-adapteren for å få streaming av arbeid. Prosessen med å sette opp en Miracast-enhet varierer avhengig av hvilken bestemt enhet du bruker. Denne opplæringen dekker bare oppsettprosessen på din valgte Windows 8-enhet. Du bør lese håndboken som følger med Miracast-enheten for oppsett. Kom så tilbake til denne opplæringen når du er klar til å få strømmen oppe.
Først må du slå på TV- og Miracast-streaming-enheten og klargjøre den for å motta en strøm. På NeoTV Max gjøres dette ved å slå på enheten med fjernkontrollen og åpne Intel WiDi-applikasjonen.
Plukk opp Windows 8.1-utstyrt 2-i-1, bærbar eller bærbar PC. Hodet til Startskjerm ved å trykke på Windows-tasten på tastaturet, Windows-knappen under eller nær enhetens display. Berøringsbrukere bør plassere fingeren på høyre kant av skjermen, og skyv langsomt fingeren til venstre. Deretter trykker du på Start.
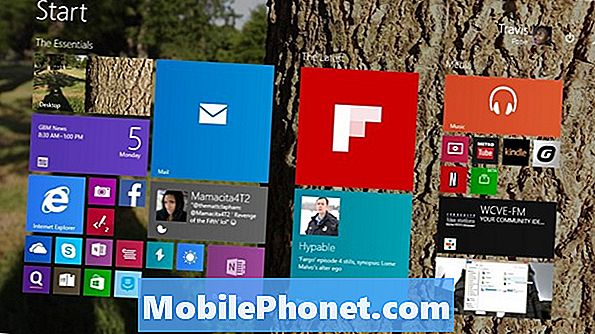
Mus- og tastaturbrukere bør plassere markøren i øverste høyre hjørne av skjermen for å åpne Charms Bar. Trykk på brukerne, legg fingeren til høyre på skjermen og skyv den lett til venstre. Trykk eller klikk på enheter.
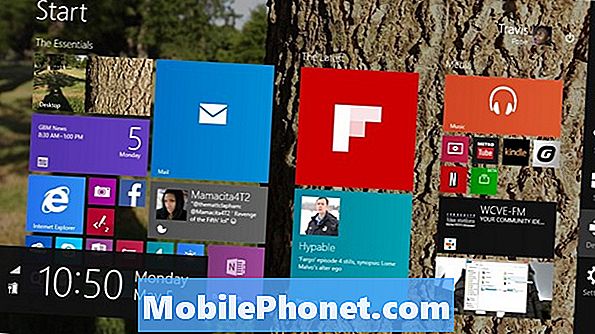
Trykk eller klikk på Prosjekt.
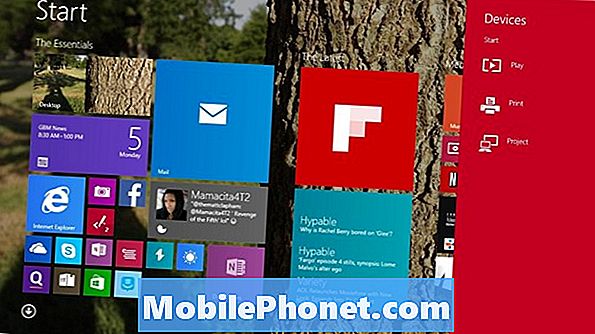
Trykk eller klikk på Legg til en trådløs skjerm.
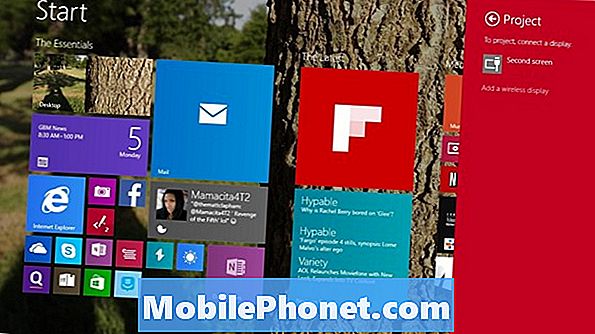
Nå tar Windows 8.1 deg inn i Innstillinger-appen slik at den kan skanne etter eventuelle trådløse Miracast-mottakere på hjemmenettverket ditt. Hvis du ikke har konfigurert streaming-enheten din, er det nå på tide å gjøre det. Vi har allerede konfigurert vår og kalt det Room Display. Pek på eller klikk på navnet på mottakeren du vil parre med enheten din for Miracast-streaming.
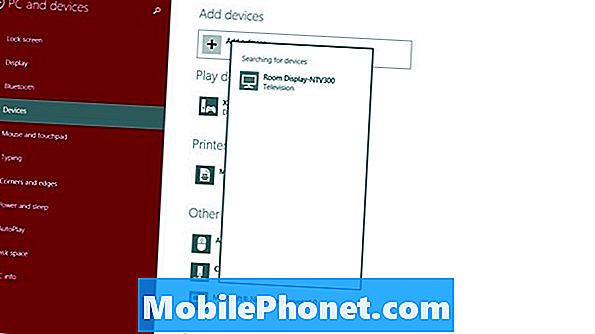
Tast innkode det burde nå vises på enheten din.
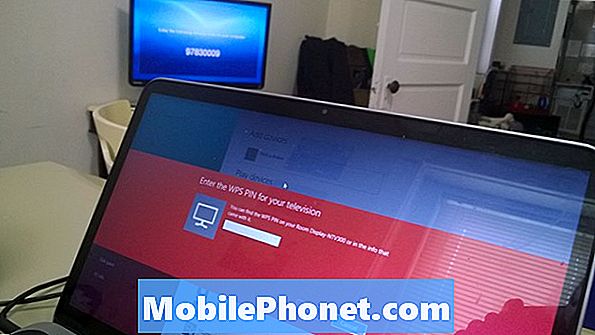
Nå burde du være tilkoblet.

Som standard vil aktivering av Miracast duplisere hva som helst på skjermen. Denne modusen er flott for alle som ønsker å bare vise frem en presentasjon eller se en video på en større skjerm. Når du går tilbake til Prosjekt-menyen etter at du har koblet til enheten, kan du også bytte til andre moduser som Utvid. Extend tillater brukere å ha separate arbeidsplasser på hver skjerm og mer. Tastatur- og musbrukere kan raskt få tilgang til denne menyen ved å holde nede Windows-nøkkelen og bokstaven P samtidig.


