
Innhold
Hvis du har massevis av bilder på iPhone du må sette på Mac, kan du overføre bilder fra iPhone til Mac.
Det er noen måter du kan overføre bilder til din Mac fra iPhone, noen av dem kan være mer praktiske for deg enn andre. Apple har gjort det enklere for brukerne å gjøre dette, takket være den nye Photos-appen som ble utgitt med OS X Yosemite 10.10.3-oppdateringen.
Med iCloud Photo Library kan du synkronisere iPhone og Mac, slik at når du tar et bilde på iPhone, vises det automatisk på din Mac uten ekstra innsats. Selvfølgelig har mange brukere kommet over å synkronisere problemer med bilder, men forhåpentligvis reparerer Apple dem raskt nok, og det finnes midlertidige reparasjoner som du også kan prøve på deg selv.
Du trenger imidlertid ikke å bruke den nye Bilder-appen til å overføre bilder til deg Mac fra iPhone, da det finnes en rekke andre alternativer du kan bruke.
Slik overfører du bilder fra iPhone til Mac.
Bruke OS X Photos
Igjen, med den nye Bilder-appen kan du få dine iPhone-bilder automatisk overført til din Mac ved hjelp av iCloud Photo Library, noe som gjør det til det enkleste alternativet hvis du liker automatisering.
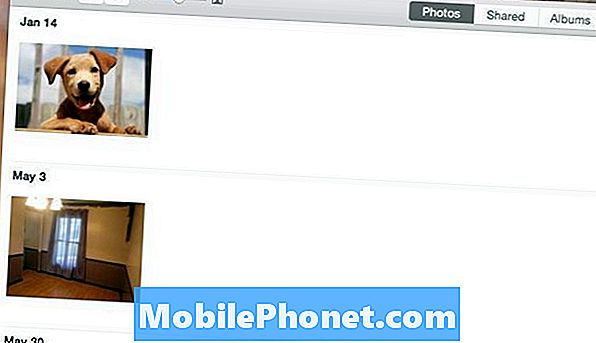
Den største tingen her er at du vil sørge for at iCloud Photo Library er aktivert. Her er en praktisk guide til hvordan du konfigurerer det, men i hovedsak går du inn i Innstillingene, rull ned og trykk på Bilder og kamera, og slå deretter på iCloud Photo Library ved å trykke på bryteren slik at den blir grønn (hvis den ikke allerede er). Du vil også gå inn i Innstillingene i Bilder-appen på din Mac og aktivere iCloud Photo Library også.
Derfra, når du tar et bilde på iPhone, vises det automatisk på Mac i appen Bilder. Du kan deretter dra og slippe bilder fra Bilder-appen til en hvilken som helst mappe på din Mac.
Bruk av Dropbox
Hvis du er en religiøs bruker av Dropbox, kan du gjerne benytte deg av sin bildeopplastingsfunksjon.
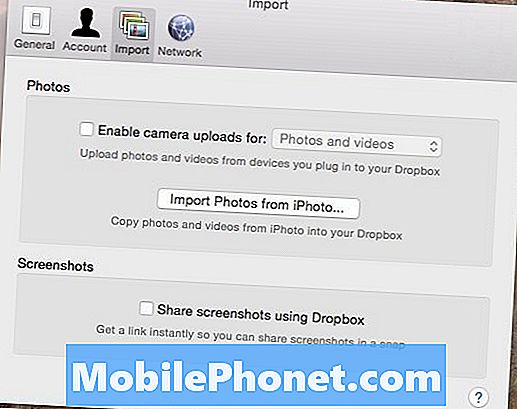
Du kan aktivere funksjonen i Dropbox-innstillinger på din Mac, samt på iPhone. Når du aktiverer det på begge enhetene, vil eventuelle bilder du tar på iPhone automatisk bli lastet opp til Dropbox-kontoen din neste gang du åpner Dropbox-appen på iPhone (du kan også bare holde appen åpen i bakgrunnen).
Derfra kan du få tilgang til Dropbox fra din Mac, og bildene vil automatisk bli plassert i mappen Kameraopplasting, hvorfra du deretter kan flytte bildene til en annen mappe et annet sted på din Mac.
Det er en veldig enkel løsning for å overføre bilder til din Mac fra iPhone, spesielt hvis du bruker Dropbox ofte uansett. Det er imidlertid viktig å huske på at disse to to alternativene ikke er de beste for videoer, da den større filstørrelsen kan ta for alltid å synkronisere med Mac.
Bruke Image Capture
Hvis du ikke er en stor fan av den nye Photos Mac-appen eller Dropbox, er det kanskje den enkleste måten å overføre bilder til Mac-en din fra iPhone, ved hjelp av et innebygd OS X-verktøy kalt Image Capture.

Image Capture er død-enkel å bruke. Alt du trenger å gjøre er å koble iPhone til Mac, brann opp bildeopptak, velg din iPhone fra sidepanelet, og klikk deretter Importer alle i nederste høyre hjørne. Du kan også velge bestemte bilder og deretter Importer for å bare overføre de valgte bildene til Mac-en.
Dette er det beste alternativet for videoer, siden du ikke trenger å stole på skyen for at de store filstørrelsene skal synkronisere på tvers av enheter. Du kan bare importere dem, og de overfører øyeblikkelig om noen sekunder, avhengig av hvor lenge videoen er.


