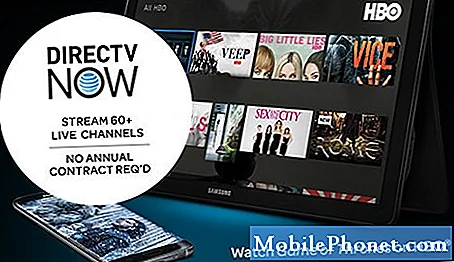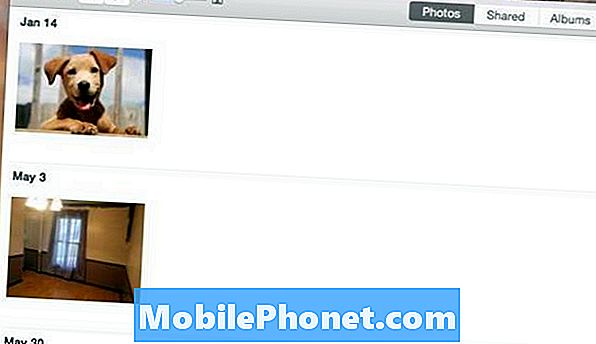
Innhold
Hvis du har noen bilder du trenger å overføre til iPhone, kan du overføre dem fra din Mac.
Vanligvis trenger du bare å overføre bilder fra iPhone til datamaskinen, siden du tar bilder med iPhone og deretter må overføre dem til datamaskinen, men noen ganger må du gå den andre veien.
Heldigvis finnes det flere metoder du kan bruke til å overføre bilder til iPhone fra din Mac, og Apple gjør det enda enklere å gjøre dette takket være den nye Photos-appen som de introduserte i en oppdatering til OS X Yosemite, slik at du enkelt kan administrere dine bilder.
Bilder-appen på Mac og appen Bilder på iPhone bruker iCloud Photo Library, som synkroniserer bildene dine automatisk og gjør dem synlige på alle iOS- og OS X-enhetene du har iCloud Photo Library aktivert på. Så når du tar et bilde med iPhone, vises det bildet automatisk på de andre Apple-enhetene dine.
Men noen ganger må du gå den andre veien. Slik overfører du bilder fra din Mac til iPhone.
iCloud Photo Library
Igjen er dette trolig den enkleste måten å overføre bilder til iPhone fra din Mac, fordi den er innebygd i Apple-økosystemet, slik at det er enklere å bruke for de som ønsker en sømløs løsning.
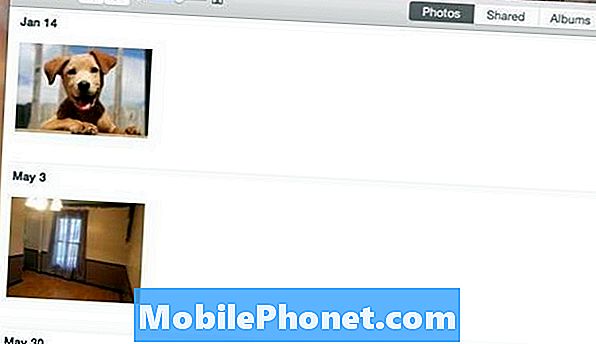
For å overføre bilder til iPhone ved hjelp av iCloud Photo Library, vil du være sikker på at iCloud Photo Library er aktivert på både Mac og iPhone. Åpne appen Bilder på din Mac, og gå opp og klikk Bilder i øverste venstre hjørne av skjermen. Å velge Preferanser og sørg for iCloud Photo Library er sjekket.
Deretter går til innstillinger på iPhone og rul ned og trykk på Bilder og kamera, og slå deretter på iCloud Photo Library ved å trykke på bryteren slik at den blir grønn (hvis den ikke allerede er).
Gå nå tilbake til Bilder-appen på din Mac, og dra og slipp bare noen bilder i appen. De vises nå i Bilder-appen, og på noen få sekunder vises de på iPhone.
Dropbox
En annen enkel måte å overføre bilder fra din Mac til iPhone er ved å bruke Dropbox.
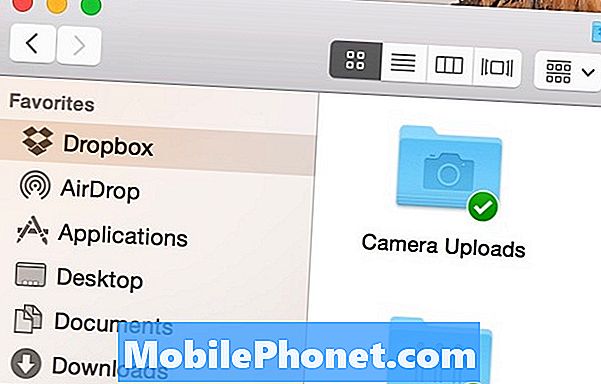
Du må registrere deg for en Dropbox-konto og få Dropbox-appene til både Mac og iPhone, men derfra kan du sette bilder inn i Dropbox-mappen din fra din Mac, og de vises automatisk i Dropbox-appen på iPhone.
Du kan se appene fra Dropbox-appen eller lagre dem i appen Bilder på iPhone ved å trykke på Del-ikonet i Dropbox når du viser et bilde og velger Lagre bildet.
Hvis du allerede bruker Dropbox religiøst, kan dette være en fin måte å gå. Men hvis du ikke allerede bruker Dropbox, kan du bare være bedre å bruke en annen metode.
Airdrop
Hvis du bare har ett eller to bilder å overføre fra din Mac til iPhone, kan AirDrop være en enkel måte å gjøre det på.
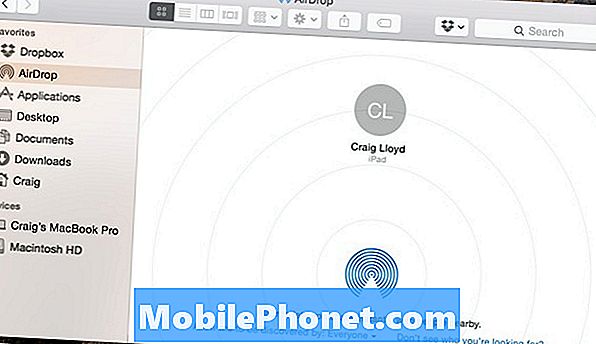
AirDrop bruker Bluetooth til å overføre bilder og andre filer til andre iOS- og OS X-filer, så lenge andre brukere har Bluetooth slått på og AirDrop aktivert. Du kan imidlertid også sende bilder til deg selv via AirDrop hvis du har flere enheter.
På din Mac klikker du bare på Airdrop i sidelinjen i Finder og sørg for at iPhone også er våken med Bluetooth på og AirDrop aktivert. Derfra bør du se iPhone-showet ditt i vinduet på din Mac. Alt som er igjen å gjøre er å dra og slipp et bilde på den lille sirkelen som er din iPhone. Du mottar deretter et varsel på iPhone for å godta bildet.