
Innhold
Lær hvordan du bruker Galaxy S6 Edge og Galaxy S6 multitasking eller Multi Window-modus for å kjøre to apper på skjermen på samme tid. Dette er forskjellig fra Galaxy S5 og Galaxy Note-serien, så du trenger en veiledning for å bruke to apps på Galaxy S6 samtidig for å vite hvordan dette fungerer.
En av de største grunnene til å bruke to apps samtidig på Galaxy S6 er å chatte med noen og jobbe på et dokument eller se på en video mens du jobber. 5.1-tommers skjerm er ikke perfekt for bruk av alle apper ved siden av alle andre apper, men det er et fint alternativ å ha når du trenger å jobbe i to apper, og du har bare en enhet eller bare har kapasitet til å holde en enhet .
Les: 13 Galaxy S6 Innstillinger for å endre
Samsung pleide å ringe denne multi-vindu modusen, men det er bare Galaxy S6 multitasking nå. Uansett hva du vil kalle det, kan du bruke to programmer på skjermen samtidig.
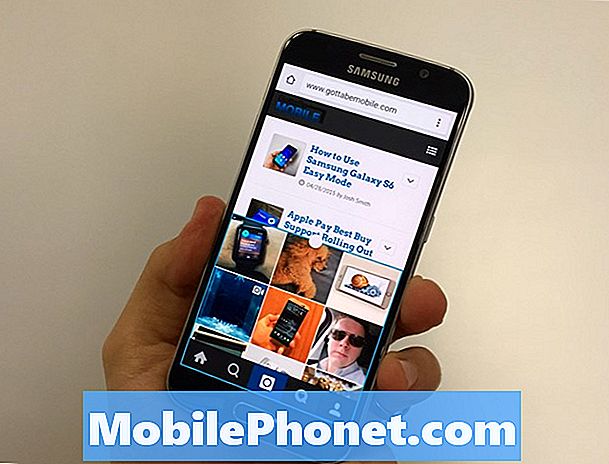
Lær hvordan du bruker Galaxy S6 multitasking-funksjonen til å kjøre to apper på skjermen på samme tid.
Du trenger ikke å slå på Galaxy S6 multitasking-modus, men du må vite hvordan du bruker den på den nye telefonen. Prosessen er lik, men forskjellig nok til at du trenger å relearn dine vaner.
Slik bruker du Galaxy S6 Multitasking
Se den korte to-minutters videoen nedenfor for å lære hvordan du bruker Galaxy S6 Edge og Galaxy S6 multitasking-modus for å bruke to apper samtidig på den nye telefonen. Dette er en endring fra metoden på Galaxy S5, og den er lettere å bruke. Du kan ikke bruke alle apper i denne nye multifunksjonsmodusen, men du kan bruke flere apper enn før.
I tillegg til å dele en app øverst og en app nederst, viser vi deg hvordan du gjør vinduene større og hvordan du kan trekke en app ut for å bruke på toppen av en annen app.
Du kan starte Galaxy S6 multitasking fra hvor som helst på telefonen, på startskjermen eller når du er i en annen app. Du trenger ikke lenger å trykke og hold noe og deretter bruke en komplisert sidemeny.
Trykk på multitasking-knappen til venstre for hjemmeknappen. Dette åpner en liste over dine nåværende åpne apper. Hvis du bruker Chrome, kan du også se fanene som er oppført her.
På denne skjermen må du trykk på ikonet med små to vinduer til høyre for appene. Dette lar deg velge den første appen du vil bruke mens multitasking på Galaxy S6. Den nederste halvdelen av skjermen viser andre programmer du kan velge å bruke samtidig. Trykk på en av disse appene.
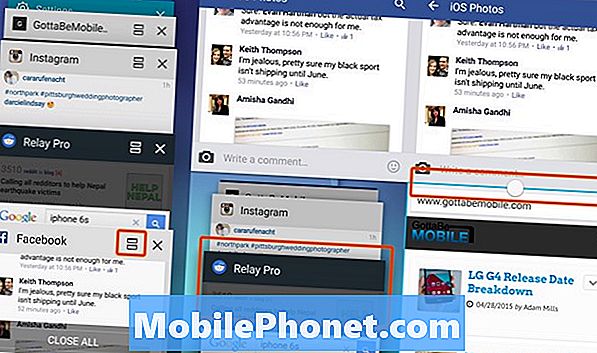
Slik bruker du Galaxy S6 multitasking-funksjonen som erstatter Multi-modus.
Nå kjører du to apps samtidig på Galaxy S6. Du kan trykke på et tekstområde for å skrive og det vil skyve appen opp og la deg skrive som vanlig og deretter glir tilbake til å vise begge vinduene.
Mens multitasking på Galaxy S6 kan du fortsatt bruke appene så mye du vil, men du må bla mer og noen ganger vil deler av skjermen bli avbrutt. Hvis du ikke ser appen du vil multitask med, må du først åpne den slik at den er i den nyeste applisten din.
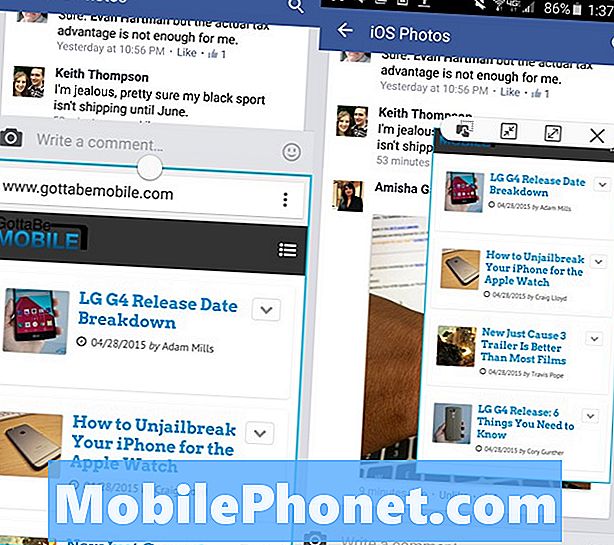
Endre vinduets størrelse eller opprett et pop-out-vindu i en app.
Trykk på den lille sirkelen midt på skjermen, og dra opp eller ned å gjøre ett vindu større og det andre mindre. Du kan endre dette så mye du vil, og de fleste appene fungerer fortsatt som forventet.
Hvis du trykk og hold på den lille linjen som lar deg endre størrelsen på vinduene du kan lage en pop-out-app som sitter på toppen av andre apps. Du kan endre størrelsen på dette og bruke det nesten som et Facebook Chat Head-varsel som sitter på toppen av andre apps mens du bruker Galaxy S6 eller Galaxy S6 Edge.
9 Spennende Galaxy S6-tilfeller








