
Innhold
Uavhengig av Touch Tablet-utviklingen vi er inne, vil noen brukere ikke engang tenke på en Tablet, med mindre de kan ha et tastatur. Microsoft anerkjente at forbrukeren nøle når den utviklet og utgav sine multi-touch-tabletter ved å inkludere et tastatur. Vel, det er ikke rettferdig å si "inkludert" fordi tastaturene er valgfrie og koster ekstra. Ikke desto mindre er et av de fremtredende trekkene til Microsoft Surface-serien av tabletter det avtakbare tastaturdekselet. Det finnes to varianter: Type Cover og Touch Cover. Dommer ved at du ikke finner noen modeller tilgjengelig for øyeblikket i Microsoft Stores eller andre forhandlere uten forsinkelsesforsinkelse, gjettet Microsoft riktig. Microsofts elektroniske bestillingssystem sier nå at en Type Cover skal leveres innen 15. desember.
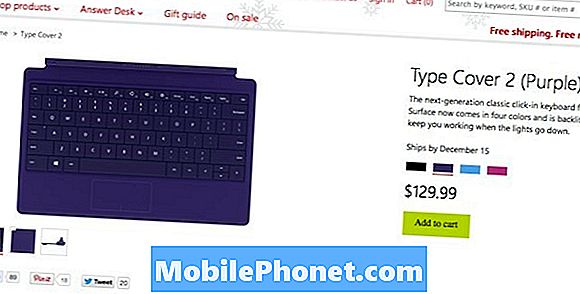
Lykke til Finne en berøring eller type deksel snart
Med utgivelsen av Surface 2 og Surface Pro 2 Tablets i forrige måned, rullet Microsoft også ut nye utgaver av Touch og Type Covers, kalt Touch Cover 2 og Type Cover 2. (Ingen navngitte hangups der.) Jeg kjøpte et berøringsdeksel 2 og foretrekker at modellen har prøvd både et Touch og en Type Cover på den opprinnelige Surface RT. Ikke bare gjør disse tastaturdekslene festbare til overflaten 2 med magneter og det berømte "klikk", de gir også et godt beskyttelsesdeksel til skjermen når du bretter dem inn i lukket stilling. Teknikken som gikk inn i utformingen av dekslene, er ganske bra. Den mest synlige nye funksjonen er at disse nye dekslene nå har bakbelagte tastaturer. Men disse tastaturene inneholder også flere sensorer enn de tidligere modellene. Med disse ekstra sensorene kommer forbedret gestegenskap til sporet eller styreputen som Microsoft kaller det.
Nye gestus
Hvis du foretrekker å bruke et tastatur, betyr det at du kan få tilgang til Charms Menu og listen over dine løpende Apps uten å måtte komme opp og berøre skjermen. Du kan bare sveipe til venstre eller høyre på Touchpad for å hente disse to menyene.
Du kan også bruke fingerkraner på styreputen for visse funksjoner.
- For å utføre et venstre klikk, trykk en finger en gang hvor som helst på Touchpad.
- For å utføre et høyreklikk, trykk på to fingre en gang hvor som helst på Touchpad.
- For å utføre et venstre-klikk og dra trykk med en finger, trykk og hold inne med samme finger mens du skyver en annen finger over Touchpad.
- For å bla, dra to fingre horisontalt eller vertikalt over kontrollpanelet.
- For å vise kommandolinjen i en hvilken som helst app, trykk to fingre på pekefeltet.
Du kan oppnå handlingene ved å bruke venstre og høyre knappene rett under Touchpad. Mange av disse bevegelsene og funksjonene har vært tilgjengelig på trackpads i noen tid nå.
Funksjonstastendringer
Også på 2. utgave av Surface Covers (husk at de ikke bare er tastaturer) har du ny og annen funksjonalitet med funksjonstastene.
På den opprinnelige overflatedekselet doblet F1 og F2 som volumkontrollere for å lytte til media. På overflaten 2 Berøringsdeksel F1-tasten reduserer nå tastaturets bakgrunnsbelysning, og F2 øker lysstyrken tilsvarende. Det samme gjelder for Surface 2 Type Cover.

F1 og F2 Nå kontroller tastaturets bakgrunnsbelysning
Det er en Fn-nøkkel til høyre for mellomromstasten som lar deg bytte mellom vanlige funksjonstaster (F1-F12) eller de tilsvarende innstillingene Microsoft programmert til disse tastene.
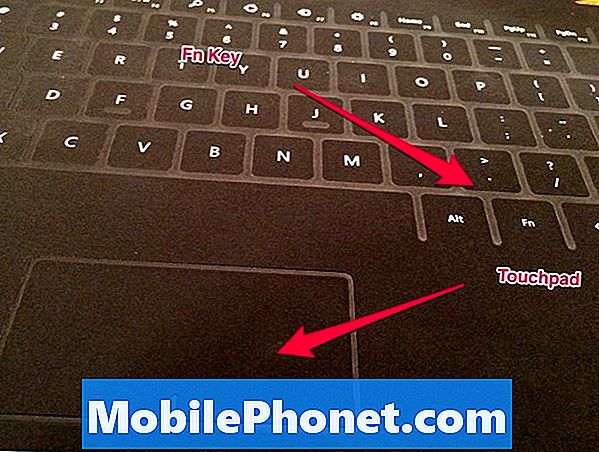
Touchpad og Fn-tasten
Dette kommer til nytte hvis du er en stor bruker av funksjonstaster. Du kan låse funksjonstastene i den vanlige modusen ved å trykke på Fn-tasten og Caps Lock-tasten. Når du er i låst modus, kan du fortsatt få tilgang til de forhåndsprogrammerte funksjonene ved å trykke på Fn-tasten og funksjonstasten med ønsket handling. (Eksempel: Fn + F5 bringer opp sjarmmenyen når du er i låst modus.)
I tillegg, hvis du er i låsemodus, kan du trykke på Fn pluss PgUp eller Pil opp for å bla opp en side eller trykke Fn pluss PgDn eller Ned pil for å bla nedover en side.
Predictive Text Entry
Surface 2 Covers, i kombinasjon med Surface Tablets, tilbyr også forslag på ord på skjermen, slik at du kan treffe mellomromstasten for å sette inn det uthevede alternativet hvis det vises.
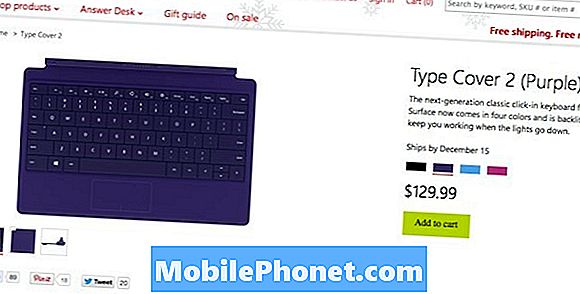
Forutsigbar tekst på overflate 2
De fleste folk i disse dager kaller den prediktive tekstoppføringen. Du kan slå denne prediktive tekstfunksjonen av eller på i innstillinger.
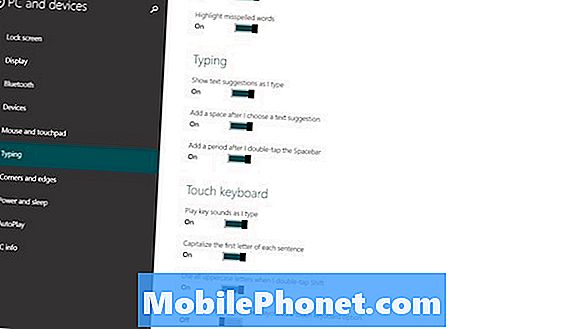
Tastaturinnstillinger for overflate 2
Du kommer til de innstillingene som er vist ovenfor fra Charms-menyen / Innstillinger / Endre PC-innstillinger / PC-enheter / Typing. Ikke la deg lure når du navigerer gjennom Charms / Settings og se Tastatur som et alternativ.

Valg av tastaturvalg
Dette lar deg bare velge det engelske tastaturet eller på skjermen Trykk på tastaturet og håndskriftpanelet. Hvis du bruker et Type eller Berøringsdeksel, vil du ha engelsk tastatur valgt.
Du kan også trykke på mellomromstasten to ganger for å skrive inn en periode ved avslutningen av å skrive en setning.
Ingen forutsigbar tekst på skrivebordet
Than over prediktiv tekstoppføring bare Fungerer på T-siden av ting og fungerer ikke i Microsoft Office eller OneNote på skrivebordet.
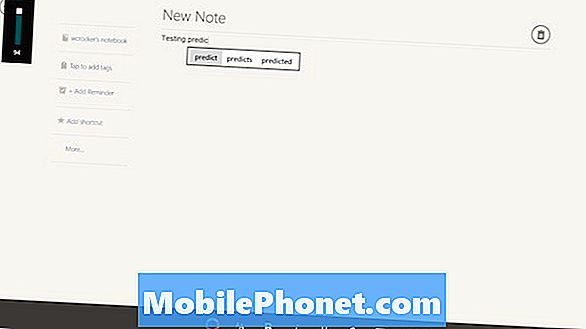
Predictive Text Works i andre Metro Apps
Eksemplene jeg viser er i Metro-versjonen av OneNote og Evernote. Jeg tror mange vil antar at forbrukere som kjøper Surface 2 på grunn av den gratis Office 2013-pakken Apps, vil gjøre det meste av sitt arbeid på skrivebordssiden. Det var markedet, og det er en av de store grunnene til tastaturet. Denne funksjonen som ikke er inkludert for tilgang av disse Desktop-appene synes å være litt forvirrende. Kanskje dette er annerledes på en Surface Pro 2, men dette er tilfellet på overflaten 2.


