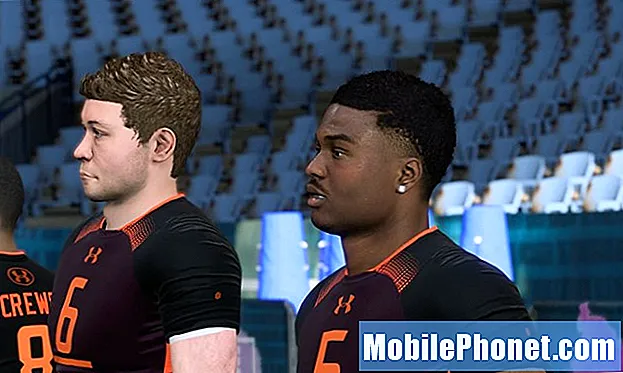Innhold
- Konfigurere skrivere for Google Cloud Print
- Skriv ut til Google Cloud Print fra Chrome Browser
- Skriver ut fra andre apper
Noen ganger vil mobiltelefon- eller nettbrettbrukere skrive ut dokumenter, bilder eller PDF-filer fra enheten. Google opprettet Google Cloud Print, noe som gjør prosessen enkel, så lenge brukeren jobber i Chrome eller en app som støtter Google Cloud Print.
Google Cloud Print ruter utskriftskommandoen fra Chrome eller en støttet mobilapp på smarttelefonen eller nettbrettet til skriveren over Internett.

Konfigurere skrivere for Google Cloud Print
Før du skriver ut, må brukeren sette opp skriveren for Google Cloud Print. Google opprettholder en liste over skrivere som følger med Google Cloud Print innebygd. Dette kan påvirke brukere ved å velge en skriver i fremtiden, hvis de planlegger å gjøre mye Cloud Printing. For eksempel har jeg nettopp kjøpt en billig fargelaserjetjet-skriver. Jeg sørget for at Google oppførte den nye Brother HL-3170CDW på sin Cloud Ready Printers-side før du kjøpte den.

De fleste skrivere gjorde ikke listen, så Google tilbyr fremdeles en måte å bruke eldre skrivere på som ikke støtter funksjonen. Koble til hva de kaller en "klassisk skriver", er så enkelt som å logge inn på en Google-konto fra Chrome. Åpne Chrome-innstillingene ved å klikke på menyknappen (se bildet til høyre) øverst til høyre. Det ser ut som tre mørke horisontale linjer.
Fra vinduet som dukker opp, velg innstillinger og klikk deretter på Vis avanserte innstillinger.
Rull ned til Google Cloud Print og klikk deretter på Logg deg på Google Cloud Print knapp. Det vil ikke vise om noen allerede logget på Google Cloud Print. I stedet klikker du på Administrer utskriftsinnstillinger knappen og alle skrivere som er koblet til datamaskinen, vil dukke opp så vel som andre som allerede er konfigurert for kontoen. Det vil bare skje hvis brukeren allerede gikk gjennom prosessen.
Velg skriverne som skal koble til Google Cloud Print fra listen Printers langs venstre side av vinduet som åpnes på slutten av den tidligere instruksjonsserien. Klikk på Legg til skriver (er) å legge til dem. De Administrer utskriftsinnstillinger brukt i det forrige trinnet, vil nå fungere for de som ikke allerede har satt opp dette. Klikk på den for å endre skriverinnstillinger, navn eller for å slette skrivere.

Legg merke til at listen inneholder mer enn bare skrivere. For eksempel viser listen over en HTC One, Nexus 10 og Nexus 7, samt to skrivere, Skriv ut til Fedex Office og Lagre i Google Disk. De to siste lar brukerne sende dokumenter til det lokale Fedex-kontoret som skriver ut for brukere mot et gebyr. Hvis du lagrer filen til Disk, blir den tilgjengelig senere. Når du sender til en av telefonene eller nettbrettene, kan du åpne filen på enheten.
Skriv ut til Google Cloud Print fra Chrome Browser
Nå er vi klare til å skrive ut fra Chrome-nettleseren. Åpne Chrome-nettleseren og surf til en nettside for å skrive ut. Trykk på menyknappen (se det samme som det som vises i bildet ovenfor med den røde pilen) og trykk på Skrive ut…. Dette åpner Chrome-dialogboksen og kan be brukeren om å logge på en Google-konto. Pass på å logge på samme konto som brukes til å konfigurere tjenesten på datamaskinen. Det kan føre brukeren til en side som ber dem om å legge til skrivere. Dette er en Google-feil. Avbryt ut av den siden, og den vil vise listen over skrivere og enheter som er konfigurert før (se nedenfor).

Velg ønsket skriver, og en boks åpnes med utskriftsalternativer for å velge, for eksempel papirkvalitet, tosidig utskrift (hvis støttet) og mer (se nedenfor). Etter å ha angitt de riktige tilpasningene for utskriftsjobben, trykk på Skrive ut og Google Cloud Print vil sende dokumentet eller bildet til skriveren.

Skriver ut fra andre apper
Brukere kan skrive ut fra alle apper som har Google Cloud Print i den, inkludert Android eller iOS-app. Google inneholder denne funksjonen i Google Disk-appen. Google oppførte noen av utviklerne som inkluderer funksjonen på nettstedet deres.

Åpne Google Disk og finn et dokument som skal skrives ut. Trykk på dokumentets informasjonsikon nederst til høyre på dokumentminiaturen (se disse i bildet ovenfor). En seksjon flyr ut fra høyre side av skjermen. Finn Skrive ut ikonet og trykk på det. Utskriftsdialogboksen vises. Tap Google Cloud Print og listen over skrivere som allerede er satt opp, vil dukke opp. Velg skriveren, og den vil vise innstillingsboksen igjen. Sett opp ting som foretrukket, og trykk deretter på Skrive ut.
For mer detaljert informasjon om Google Cloud Print, se Googles hjelpeside som dekker Google Cloud Print. Vi håper at Google vil legge til denne funksjonen i Android, slik at alle apper kan inkludere den uten behov for utviklerstøtte.