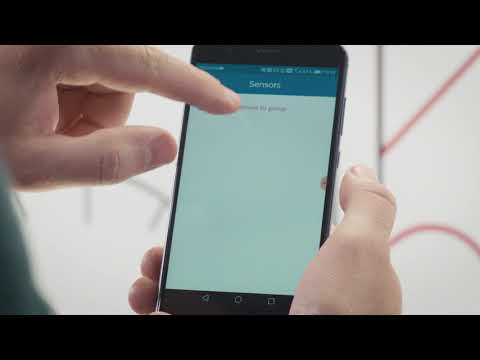
Innhold
Philips Hue-lys gir deg alle slags kule ting, som for eksempel å lage alarmer og slå på lysene automatisk når du kommer hjem, men en tjeneste som heter IFTTT gir enda mer funksjonalitet. Slik bruker du Philips Hue-lys med IFTTT.
IFTTT står for If This Then That, og det er en onlinetjeneste som kan koble til mange andre tjenester som Facebook, Twitter, Gmail, Evernote og Tumblr, samt smarte hjemmeprodukter som Belkin WeMo, Wink og Philips Hue .
Les: Philips Hue Review
Du kan koble alle disse tjenestene sammen for å lage "oppskrifter". For eksempel, når du er merket på et Facebook-bilde, kan du ha IFTTT automatisk lagre det bildet i Dropbox-mappen din. Alternativene er nesten ubegrensede.

Med Philips Hue og IFTTT kan du gjøre alle slags ting du normalt ikke kunne gjøre med de smarte lampene, så hvis du er interessert i å ta ting til neste nivå med Hue-lampene, så er det slik å bruke Philips Hue-lys med IFTTT.
Hvordan sette opp Philips Hue på IFTTT
Jeg skrev en rask måte å få Philips Hue-lamper på automatisk på en bestemt tid i løpet av dagen ved å bruke IFTTT. Det gir deg en oversikt over hvordan IFTTT fungerer, og hvordan du kan sette opp en Philips Hue oppskrift med tjenesten.
I hovedsak bestemmer du bare en handling som vil slå på (eller av) dine Philips Hue-lys når det skjer. Så du kan sette opp det slik at når du mottar en e-post fra en bestemt kontakt, blinker blikklyset ditt, eller hvis det har begynt å regne ute, blir blikklyset ditt blått.
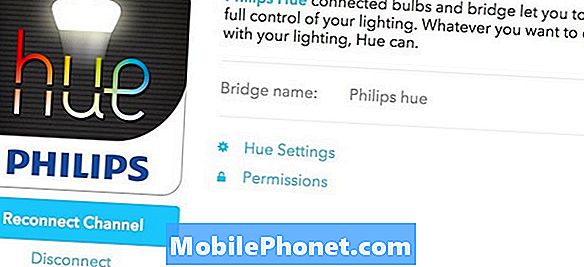
For å starte, gå til IFTTTs nettsted og opprett en konto eller logg inn på din eksisterende konto. Klikk deretter på Mine oppskrifter øverst fra startsiden og velg deretter Lag en oppskrift når du kommer til neste side.
Les: 5 Vanlige Philips Hue Problemer og løsninger
Deretter klikker du på Dette (uthevet i blått) og deretter finne en tjeneste (kalt en "kanal" i IFTTT) ved å søke etter den i søkeboksen eller bla gjennom på den lange listen. Klikk på den når du har funnet den du vil ha.
Deretter velger du en utløser, som er en handling som vil utløse Philips Hue-lysene når denne handlingen utføres. Avhengig av tjenesten, kan du ha massevis av utløsere å velge mellom, eller det kan bare være et par, men du vil gå gjennom prosessen med å sette opp avtrekkeren. Ikke bekymre deg, IFTTT gjør det veldig enkelt å gå gjennom prosessen.
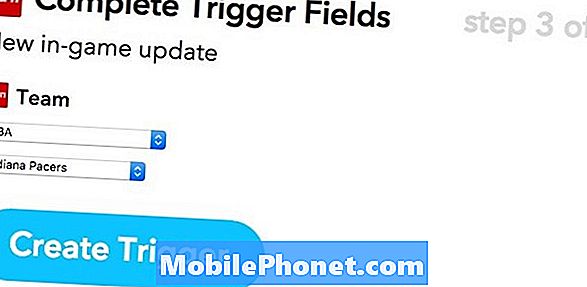
Når du har utløseren satt opp, klikker du påAt (uthevet i blått) og velg deretter Philips Hue fra listen.
På neste skjerm får du muligheten til å velge mellom, for eksempel Slå på lys, Slå av lys, Dim lys, endre farger, Blink lysene og mer.
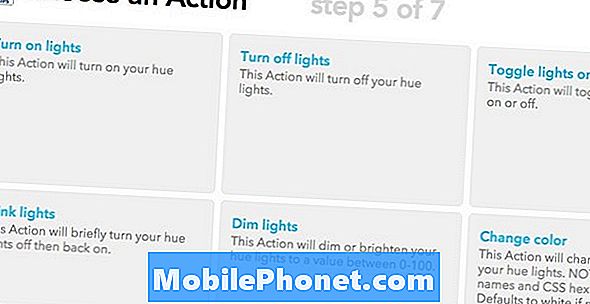
Når du har valgt en handling, kan du angi hvilket Hue-lys du vil at den handlingen skal gjelde for. Du kan enten velge alle Hue-lysene, eller du kan velge en individuell Hue-pære. Dessverre kan du ikke velge flere pærer, og i stedet må du opprette en identisk IFTTT oppskrift for en ny pære hvis du vil gå den ruten.
Les: Best Smart Home Products
Etter det handler det bare om å navngi din nye oppskrift og deretter opprette den.
IFTTT Oppskrifter for Philips Hue å få deg i gang
Hvis du ikke er sikker på hvor du skal begynne så langt som å lage oppskrifter som fungerer med Philips Hue-lysene, er det massevis av ferdige oppskrifter som du kan sjekke ut.
Personlig tror jeg at den beste IFTTT-oppskriften til å komme i gang med at lysene dine er slått på automatisk på et bestemt tidspunkt.
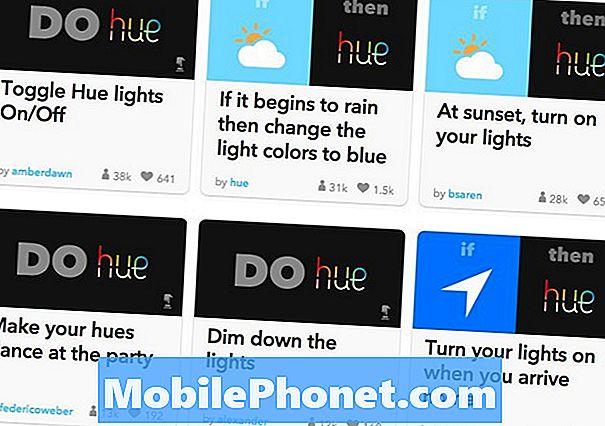
Men hvis du ønsker å ta det til neste nivå, er det en hel del om IFTTT dedikert til Philips Hue-oppskrifter, for eksempel blinkende lysene dine når du er merket på et Facebook-bilde, endrer fargen til blå hvis den starter regner, og selv om lysene dine automatisk slår seg på når du kommer hjem ved hjelp av telefonens GPS (selv om den innfødte Philips Hue-appen også kan gjøre dette).
Du kan til og med lage en oppskrift som legger til Siri-funksjonalitet til den eldre Hue Bridge, men det er sikkert litt av en løsning.
Det finnes også oppskrifter som gjør det mulig å få så spesifikke som du vil, for eksempel å blinke lysene dine når du mottar en epost fra en bestemt kontakt, og du kan til og med koble opp din Nest-termostat til Hue-pærene.


