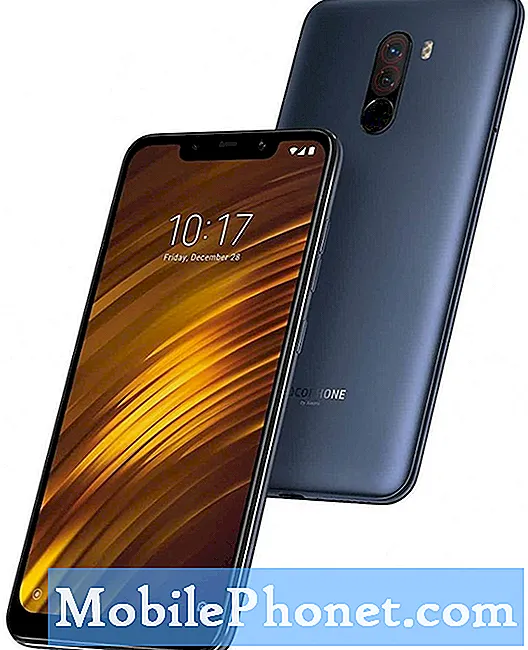Innhold
Google har nylig gitt ut et nytt Android-tastatur, kalt tastaturet for Google Handwriting Input, som lar Android-smarttelefon- og nettbrettbrukere skrive med fingeren eller en stylus i stedet for å skrive på et tastatur. Det fungerer godt å gjenkjenne brukerens håndskriftinngang raskt og nøyaktig mesteparten av tiden.
Finn ut hvordan du installerer og bruker det nye Google Handwriting-verktøyet her. I tillegg har vi et annet tips for raskt å bytte mellom Google Handwriting Input-tastaturet og det vanlige Google-tastaturet, hvilke brukere av håndskriftverktøyet også skal installere.

Skriv inn tekst i Android ved hjelp av en finger eller pekepinn i stedet for et tastatur med Google Handwriting Input.
Installer Google Handwriting Input Keyboard
Ta tak i det nye Google Handwriting Input-tastaturet fra Google Play Butikk. Det er gratis og fungerer bra. Når brukerne har installert det, vil appen gå dem gjennom installasjonsprosessen. Hvis du ikke følger trinnene sine, bruker du følgende trinn for å få Google Handwriting Input-tastaturet til å fungere.

Installasjonsveiviseren hjelper brukeren til å begynne å bruke Google Handwriting Input-tastaturet på Android.
- Godta vilkårene for bruk ved å trykke på OK.
- Aktiver tastaturet for Google Handwriting Input ved å trykke på nummer ett-boksen øverst i installasjonsveiviseren.
- Trykk på ON / OFF bryteren i inngangsmetoder delen av Innstillinger som dukker opp etter forrige trinn.
- Tap OK å bekrefte advarselen om at Google Handwriting Input-tastaturet samler informasjon som brukeren bruker den.
- Trykk på den andre boksen i oppsettveiviseren hvis nødvendig for å legge til andre språk.
- Trykk på den tredje boksen i installasjonsveiviseren for å velge Google Handwriting Input-tastaturet i telefonens innstillingsinnstillinger, som vil dukke opp neste.
- Velg Google Handwriting Input Keyboard og veiviseren vender tilbake til installasjonsveiviseren.
Oppsettveiviseren gir brukerne mulighet til å teste tastaturet i en tekstfelt som vises etter å ha utført trinnene ovenfor. Gi det et forsøk på å se hvor godt det gjenkjenner selv den mest utrolige håndskrift.Det overrasket meg hvor nøyaktig det gjenkjente min forferdelige håndskrift og skrev inn den rette teksten i boksen.
Veiviseren viser to bokser nederst på skjermen. Den første er for å konfigurere språk, og den andre lar brukerne bestemme seg for å forbedre tastaturet ved å la Google samle data. Tapp på begge boksene for å gjøre disse tingene.
Telefonens tastaturinngang vil nå bruke Google Handwriting Input-tastaturet som standard. Det er imidlertid en god ide å også installere Google-tastaturet. Dette tastaturet fungerer sammen med håndskriftstastaturet. I neste trinn viser vi deg hvordan du raskt kan bytte frem og tilbake. Dette gjør det lettere å skrive inn tekst hvis håndskriftstastaturet ikke gjenkjenner bestemte ord.

Google Tastatur bruker vanlig inngangs- og gestusbasert inngang for raskt å skrive inn tekst.
Installer gratis Google-tastaturet fra Google Play Butikk. Det gjør en god jobb med å gjenkjenne gestusbasert skriving, der brukeren glir fingeren over taster i stedet for å trykke på hvert brev.
Slik bruker du Google Handwriting Input Keyboard
Hva gjør ikonene i det nye Google Handwriting Input Keyboard og hvordan bytter du raskt mellom det og Google Tastatur, slik at du kan skrive med et vanlig tastatur? Først, la oss ta en titt på brukergrensesnittet på håndskriftstastaturet.

Her er inntastingsboksen for Google Handwriting Input-tastaturet. Se hva de forskjellige ikonene betyr under.
Oppføringsområdet i sentrum aksepterer brukerens håndskrift. Bruk fingeren eller et pekepenn til å skrive ord i stedet for å skrive dem. Legg merke til hvordan det foreslår ord over inntastingsområdet. Trykk på et foreslått ord for å skrive det inn eller bare vent og tastaturet kommer inn automatisk. Senterordet er det tastaturet mener du vil skrive inn. Trykk på venstre eller høyre boks for å bytte til et av disse ordene i stedet.
Også på øverste raden over oppføringsområdet er det en tegnsettingsknapp inkludert et punktum, komma og spørsmålstegn.
Langs bunnen er det en serie ikoner som representerer knapper. Her er hva hver starter fra venstre og går til høyre på skjermen.
- Tilbake - Denne knappen ser ut som om den gjør det over, en avrundet pil eller en venstre pekantrekant. Det er pilen når det er håndskrift i vinduet og det er trekanten etter at det kommer inn i teksten. Trykk på en for å gå tilbake. Dette er nyttig for å angre håndskriftstreker for å fikse feilene dine i håndskrift.
- Online anerkjennelse - Legg merke til skyen med linjen gjennom den. Dette viser at Online Recognition er slått av. Online Recognition sender informasjon til Google for å gjenkjenne de håndskrevne ordene og forbedrer Googles anerkjennelsesmotor. Første gang du bruker det, ber om tillatelse. For å holde advarselen fra dukker opp, trykk på boksen ved siden av Ikke vis dette igjen. Trykk på OK og det blir online anerkjenning på.
- Kloden - Knappen ved siden av skyen og før mellomromstasten lar brukeren raskt bytte mellom håndskriftstastaturet og Google-tastaturet vi installerte før. Googles tastatur har også en. Trykk for å veksle mellom dem. Trykk og hold for å hente inn innstillingsfunksjonen på telefonen.
- Mellomrom - Legger til et mellomrom etter ordet de tastatur bare gjenkjent. Trykk og hold den for å velge et annet tastatur installert, for eksempel Swype eller telefonens standard tastatur. Dette gir brukerne tilgang til tastaturet for tastatur for Google som lar oss skrive inn tekst med våre stemmer
- Backspace - Dette fungerer akkurat som en vanlig backspace-nøkkel. Trykk og hold for å raskt gå tilbake mellomrom, akkurat som du ville ha et vanlig tastatur.
- Søk / Skriv inn nøkkel - Den siste nøkkelen skifter mellom en enter-tast og en søkeknapp, avhengig av konteksten. I Google Nå-boksen er det en søkeknapp, men på andre steder er det en enter-nøkkel med en sirkel og en høyre pekefylle.