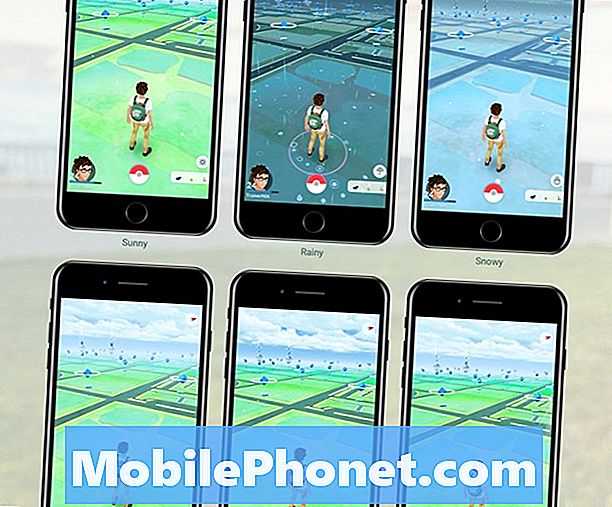Innhold
Å vite hvordan du setter inn eller tar ut et SD-kort på Galaxy Tab A kan være nyttig når du feilsøker eller hvis du trenger å legge til mer lagringsfunksjon. Sjekk ut de riktige trinnene for å sette inn og ta ut et SD-kort nedenfor.
Slik setter du inn eller tar ut SD-kort på Galaxy Tab A.
Denne korte opplæringen viser deg hvordan du setter inn eller fjerner et SD-kort fra Galaxy Tab A. Sjekk trinnene nedenfor for å komme i gang.
Slik setter du inn SD-kort på Galaxy Tab A
Når du setter inn et SD-kort, må du forsikre deg om at nettbrettet er slått av først. Følg deretter resten av trinnene nedenfor.
- Klargjør SD-kortet.
- Slå av Galaxy Tab A. Dette er viktig. Hvis du setter inn et SD-kort mens enheten er på, kan det føre til ødelagte data.
- Fjern skjermbildet med telefonens skjerm. Du kan bruke et innsettings- / fjerningsverktøy (eller en binders) til å låse opp skuffen ved å sette den inn i det medfølgende sporet. Dette lille hullet skal være synlig på venstre del av enheten.
- Sett SD-kortet i skuffen (gullkontakter vender ned). Kortet skal sitte tett i sporet. Hvis de metalliske kontaktene er synlige for deg, eller hvis kortet ser ut til å bevege seg, gjør du det ikke riktig. Forsikre deg om at kortet passer på plass.
- Sett inn kortbrettet (gullkontakter vendt nedover).
- Trykk på skuffen for å låse den på plass.
- Det er det! Slå på Galaxy Tab A og se om den nå oppdager SD-kortet ditt.
Hvordan fjerne et SD-kort på Galaxy Tab A
Akkurat som når du setter inn et SD-kort, må fjerningen utføres mens nettbrettet er AV.
- Slå av Galaxy Tab A. Dette er viktig. Hvis du setter inn et SD-kort mens enheten er på, kan det føre til ødelagte data.
- Fjern skjermbildet med telefonens skjerm. Du kan bruke innsettings- / fjerningsverktøyet (eller en binders) for å låse opp skuffen ved å sette den inn i det medfølgende sporet. Dette lille hullet skal være synlig på venstre del av enheten.
- Fjern SD-kortet fra skuffen. Du kan løfte kortet opp fra bunnen. For å hjelpe deg, bruk åpningen på motsatt side av skuffen for å løsne.
- Sett inn kortbrettet igjen.
- Trykk på skuffen for å låse den på plass.
- Det er det!
Gi oss beskjed hvis du er en av brukerne som støter på et problem med enheten din. Vi tilbyr løsninger for Android-relaterte problemer gratis, så hvis du har et problem med Android-enheten din, bare fyll ut det korte spørreskjemaet i denne lenken og vi vil prøve å publisere svarene våre i de neste innleggene. Vi kan ikke garantere rask respons, så hvis problemet ditt er tidssensitivt, kan du finne en annen måte å løse problemet på.
Hvis du synes dette innlegget er nyttig, kan du hjelpe oss ved å spre ordet til vennene dine. TheDroidGuy har også sosiale nettverk, så det kan være lurt å samhandle med samfunnet vårt på vår Facebook-side.