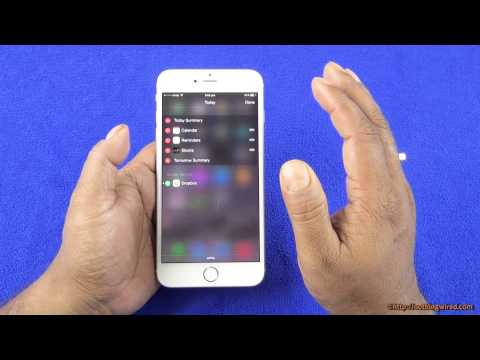
Innhold
- Bruk iPhone 6 Plus enhånds
- Slow Motion Video på iPhone 6 Plus
- iPhone 6 Plus Landskap
- iPhone 6 enhåndstastatur
- Trykk på ID for passord
- Bedre iPhone 6 Plus batterilevetid
- Spor trinn, trapp og helse
- Endre vibrasjonsvarsler
- Koble iPhone 6 Plus til HDTV
- Ordne appene dine bedre for iPhone 6 Plus
- Direkte hotspot for din Mac
- Les iPhone 6 Plus-tekster på din Mac
- Svar på iPhone 6 Plus-samtaler på Mac eller iPad
- Bytt raskt enheter med Handoff
- Foreta en betaling med Apple Pay
- Oppbevar automatisk alle iPhone 6 Plus-bildene dine i iCloud
- Be om et skrivebordsnettsted på iPhone 6 Plus
- Vær mer produktiv med et Bluetooth iPhone 6 Plus-tastatur
- Del filer med AirDrop
- Ta opp en Timelapse-video
- iOS 9.2 Løser problemer med iOS 9 og iOS 9.1
Lær hvordan du bruker iPhone 6 Plus bedre med denne listen over tips og triks for iPhone 6 Plus som vil hjelpe brukerne å lære hva de kan gjøre med den nye iPhone. Den større iPhone 6 Plus-skjermen gjør det enklere å bruke noen iPhone-funksjoner og Apple-pakker i noen kule nye iPhone 6 Plus-funksjoner du kan savne hvis du er ny på iPhone.
Bruk iOS iOS 9 og iOS 9.2 for å gjøre mer med iPhone 6 Plus. Du trenger iOS 8 eller iOS 9 installert på iPhone 6 Plus, og du må installere OS X Yosemite eller OS X El Capitan på din Mac for å bruke alle disse funksjonene.
For flere ting du ikke visste at iPhone 6 Plus kan gjøre, sjekk ut våre iOS 9-tips og triks.
Vi deler til og med noen skjulte funksjoner på iPhone 6 Plus som løser noen store klager på den store iPhone, slik at du kan nyte det mer.

Lær hvordan du gjør mer med tips og triks for iPhone 6 Plus nedenfor.
De fleste av disse iPhone 6 Plus-tipsene og triksene fungerer rett ut av esken, men du trenger litt tilbehør og apper for noen få av iPhone 6 Plus-tipsene som involverer Touch ID eller HDTV.
Du trenger ikke å lese iPhone 6 Plus-håndboken for å bli en mester på denne enheten. Bare fortsett å lese for å lære hvor mange av iPhone 6 Plus-funksjonene som fungerer, og hva du kan gjøre med den nye iPhone 6 Plus.
Noen av tipsene og triksene for iPhone 6 Plus vi viser at du allerede er slått på, du trenger bare å bruke dem, mens andre vil kreve trinn for å sette opp på iPhone 6 Plus og på dine andre enheter.
Her er vår voksende liste over tips, triks og skjulte funksjoner på iPhone 6 Plus.
Bruk iPhone 6 Plus enhånds
IPhone 6 Plus er en stor enhet som kan være vanskelig å bruke med en hånd, men det er et innebygd verktøy som gjør det enklere å bruke iPhone 6 Plus når du ikke kan bruke den andre hånden.
Dobbeltklikk på startknappen for å bruke Reachability. Ikke trykk, bare trykk på det som på iPhone-skjermen. Dette faller iPhone 6 Plus-skjermen ned slik at du kan nå de øvre hjørnene uten å sjonglere iPhone 6 Plus i hendene.
Se dette i aksjon i videoen ovenfor, ved hjelp av en iPhone 6 som også støtter denne enhåndsfunksjonen.
Slow Motion Video på iPhone 6 Plus
Du kan ta super-slow motion-video på iPhone 6 Plus med 240 bilder per sekund. Det betyr at du tar video med utrolig lave hastigheter, og viser dramatisk bevegelse i hastigheter du kan forstå.
Fra en sakte film av barnet ditt som scorer et mål, en bi som surrer langs hagen din eller et hvilket som helst annet øyeblikk, noen ganger er tregere bedre.
Se videoen nedenfor for å lære hvordan du bruker iPhone 6 Plus sakte film med 240 FPS. Du trenger å åpne kameraappen, skyv til du ser sakte film og sørg for at 240 FPS er oppe til høyre. Derfra spiller du opp som du vanligvis ville gjort, og videoen vil da inkludere muligheter for å starte og stoppe sakte film som i videoen ovenfor.
iPhone 6 Plus Landskap
IPhone 6 Plus støtter liggende modus som inkluderer et nytt landskapstastatur, nye oppsett for apper og landskap for startskjermen. Dette fungerer mye som en iPad, og den er bare tilgjengelig på iPhone 6 Plus.
På startskjermen hvis du snur iPhone 6 Plus på siden, ser du appene tilpasse seg landskapsvisningen.
Når du åpner en app som Mail, Notes eller Kalender i landskapet, kan du se mer informasjon på skjermen, akkurat som på iPad.
Til slutt, når du bruker tastaturet, kan du se det nye liggende tastaturet for iPhone 6 Plus som inneholder snarveier og flere tegnsettingsalternativer.
iPhone 6 enhåndstastatur
Du må kjøpe et tredjeparts tastatur for at dette skal fungere, men hvis du bruker iPhone 6 Plus på farten mye, vil du elske dette Phone 6 Plus enhåndstastaturet.
Apple inkluderer ikke dette på iPhone 6 eller iPhone 6 Plus som standard, så du må gå til App Store og kjøpe en. For dette eksemplet bruker vi One Handed Keyboard av Terry Demco. Det koster 1,99 dollar i App Store og inkluderer muligheter for å endre farge.
Se videoen ovenfor for å se hvordan dette fungerer og hvordan du slår på enhånds iPhone 6 Plus-tastaturet. Du kan også bruke denne veiledningen for å se nærmere på hvordan du bruker og endrer iPhone 6 Plus-tastaturer.
Trykk på ID for passord
Touch ID lar deg låse opp iPhone 6 Plus og foreta kjøp i iTunes, men det kan gjøre mye mer. Hvis du installerer en app som LastPass eller 1Password, kan du bruke de nye Safari-utvidelsene til å logge på nettsteder du surfer med LastPass eller 1Password.
Dette lar deg opprette et sikkert passord og forenkler å bruke gode passord på iPhone uten de vanlige problemer med lange passord på smarttelefoner.
https://youtu.be/M5FHs0YzYkY
Videoen over viser hvordan du kan konfigurere dette med LastPass og hvordan det fyller ut passord og brukernavn med Touch ID.
Bedre iPhone 6 Plus batterilevetid
For de fleste brukere varer iPhone 6 Plus batterilevetid mer enn en hel dag, men hvis det er noe galt, vil batteriet tømmes raskere og kan gi deg et dødt batteri på få timer. Du vet at noe er galt hvis iPhone 6 Plus er varm hele tiden, eller hvis bruken viser samme nummer som standby.
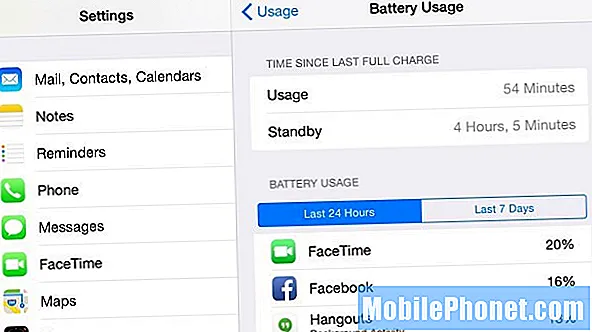
Finn apper som bruker kraften din for å få bedre batterilevetid på iPhone 6 Plus.
Gå til Innstillinger -> Generelt -> Bruk -> Batteribruk for å se om det er en app som bruker all batteristrøm. Hvis det er en synder, kan du avinstallere den eller slutte å bruke den for å se om det løser batterilevetiden på iPhone 6 Plus. Å fjerne Facebook hjelper deg med å gi bedre batterilevetid, men ikke alle vil ta dette trinnet.
Hvis det mislykkes, må du tilbakestille alle innstillingene ved å bruke disse instruksjonene. Gå til Innstillinger -> Generelt -> Tilbakestill -> Tilbakestill alle innstillinger. Forhåpentligvis løser dette problemet. Hvis ikke, må du gå til en Apple Store eller prøve en full tilbakestilling.
Spor trinn, trapp og helse
IPhone 6 Plus inneholder sensorer som kan spore trinnene dine, hvor mange trapper du går og mye mer uten å kjøpe noe tilbehør eller apper.
Åpne Health-appen på iPhone 6 Plus-startskjermen, og trykk deretter på Health Data, Fitness, og velg alternativene du vil vise på dashbordet.
Se videoen ovenfor for å se hvordan dette fungerer på iPhone 6 Plus.
Endre vibrasjonsvarsler
Vibrasjonene på iPhone 6 Plus er motbydelig høye, til tider er de høyere enn ringetonen på iPhone 6 Plus. Selv når iPhone 6 Plus er stille, er en samtale eller en tekst høy nok til å avbryte møter og vekke en ektefelle som sover i nærheten.
Gå til Innstillinger -> Lyder -> Trykk på ringetone -> Vibrasjon -> Opprett ny vibrasjon -> Trykk ut og lagre en ny vibrasjon.
Du kan gjøre dette for forskjellige varsler og for individuelle kontakter, slik at du vet hvem som ringer eller sender tekstmeldinger basert på vibrasjonen alene. Se videoen ovenfor for å se dette i aksjon.
Koble iPhone 6 Plus til HDTV
Hvis du vil vise iPhone 6 Plus-skjermen på en større skjerm, kan du bruke iPhone 6 Plus og en Apple TV til å speile skjermen eller til AirPlay-video eller spill til storskjerm.
Du må kjøpe en Apple TV for $ 69 eller for $ 149, og når du er i samme rom kan du åpne Kontrollsenter -> AirPlay -> Apple TV for å vise skjermen på HDTV.
Du kan også bruke AirPlay-ikonet når du ser på en video til AirPlay den videoen, eller noen ganger til og med et spill direkte til HDTV.
Spill som SketchParty TV bruker også dette til å gjøre TV-en til en stor skjerm for et digitalt spill av Pictionary.
Ordne appene dine bedre for iPhone 6 Plus
Det er irriterende å nå øverst til høyre på iPhone 6 Plus, eller øverst til venstre hvis du holder telefonen høyrehendt. I stedet for å bruke Reachability hver gang, er det lettere å organisere appene dine slik at du raskt kan nå dem med tommelen hele tiden.
Vi har alle apper vi trenger, men sjelden bruker. I stedet for å plassere disse i mapper, kan du bruke dem til å støte på de vanlige appene dine mot midten eller bunnen av iPhone 6 Plus. Sjekk det ut i videoen ovenfor.
Direkte hotspot for din Mac
Når du har slått på Instant Hotspot for iPhone i iOS 8, bør du se det oppført i WiFi-alternativene for din Mac og kan klikke for å koble til uten å bekymre deg for å ta tak i iPhone for å slå på noe.
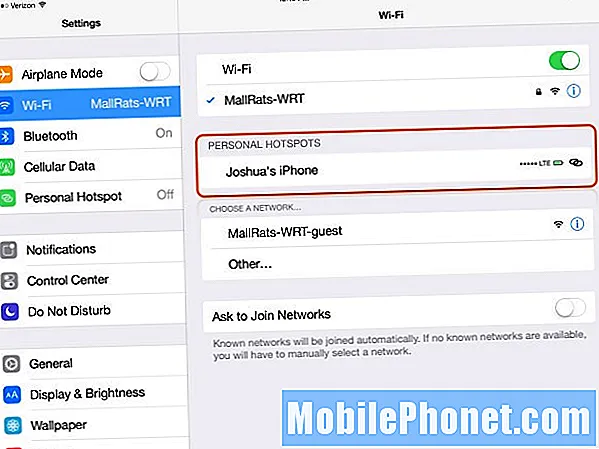
På iOS 8-enheter og på en Mac med OS X Yosemite ser du signalstyrken og batterilevetiden til enheten du bruker som et iOS 8-hotspot.
Du kan også se batterilevetiden og signalet på iPhone 6 Plus oppført, slik at du vet om bruk av det vil tømme batteriet for mye, så du vet at det er et signal. Sjekk ut denne veiledningen for bruk av iPhone-hotspot.
Les iPhone 6 Plus-tekster på din Mac
Med iPhone 6 Plus og iOS 9 kan du nå lese og svare på tekstmeldinger fra en Mac som kjører OS X Yosemite eller OS X El Capitan.
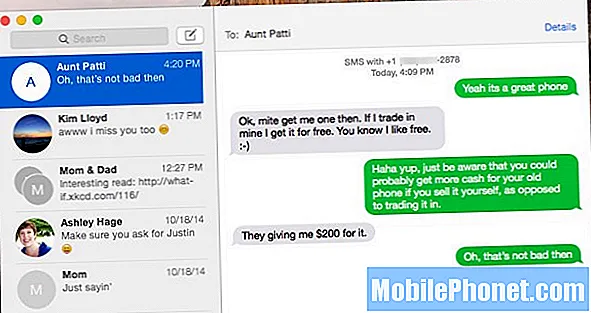
Send tekster fra Mac-en din via iPhone 6 Plus.
Du må slå på dette i meldingene Innstillinger og på din Mac, ved å bruke instruksjonene i vår Hvordan tekst fra Mac-guiden din. Etter at du har satt opp dette, vises tekster på iPhone 6 Plus og på Mac samtidig, og du kan svare fra begge enhetene.
Svar på iPhone 6 Plus-samtaler på Mac eller iPad
IPhone 6 Plus kobles også til Mac eller iPad, slik at du kan svare eller ringe. Hvis du ikke vil holde iPhone 6 Plus i øret for en lang samtale, kan du bare svare på Mac-en. Det er også en praktisk ting å gjøre hvis du allerede har hodetelefoner koblet til Mac-en.
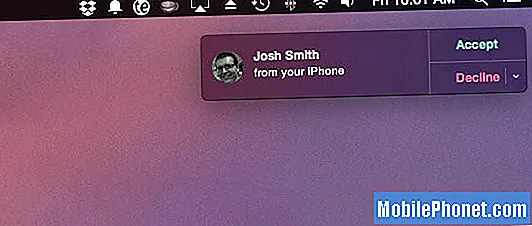
Svar på iPhone 6 Plus-samtaler på Mac eller iPad.
Følg disse trinnene for å sikre at iPhone 6 Plus-samtalene dine også ringer på iPad eller Mac. Du trenger OS X Yosemite installert på Mac.
Bytt raskt enheter med Handoff

Bruk Handoff med OS X Yosemite og iOS 8.
Hvis du går mye mellom iPhone 6 Plus og Mac eller iPad, er Handoff en utmerket funksjon. Enhetene vet når du bytter mellom dem og kan åpne filene du ønsker raskere og enklere enn å laste opp eller sende filen til deg selv. Du kan også hente dit du slapp fra en e-post.
Lær mer om begrensningene og funksjonene til Handoff for iPhone 6 Plus.
Foreta en betaling med Apple Pay
IPhone 6 Plus inkluderer støtte for NFC, som lar brukerne foreta innbetalinger via Apple Pay. Disse mobilbetalingene er sikre og kan være enklere enn å ta tak i kredittkortet ditt. Ikke alle butikker støtter Apple Pay, og ikke alle banker gjør det heller. Hvis du bruker en kompatibel bank og et kort, kan du konfigurere Apple Pay her.
Når du går til butikken, legger du bare iPhone 6 Plus ved siden av kredittkortleseren og holder fingeren på startknappen for å aktivere Touch ID og aktivere betaling. Videoen nedenfor fremhever hvordan du bruker Apple Pay.
Oppbevar automatisk alle iPhone 6 Plus-bildene dine i iCloud
Hvis du tar mange bilder og vil ha dem alle på hver Apple-enhet du eier og iCloud, må du slå på iCloud Photo Library.

Bruk iCloud Photo Library for å holde sikkerhetskopier av bildene dine for alle enheter.
Når du har gjort dette, vil hele bildebiblioteket eksistere online og synkroniseres til enhetene dine, slik at du kan se hvert bilde du har tatt og redigeringene på en hvilken som helst Apple-enhet du eier og på iCloud, danner en Windows-datamaskin.
Bruk denne iCloud Photo Library-guiden for å komme i gang.
Be om et skrivebordsnettsted på iPhone 6 Plus
IPhone 6 Plus-skjermen er stor nok og med en 1080P-oppløsning som absolutt kan vise en stasjonær versjon av et nettsted. De fleste nettsteder er standard til en mobilversjon på iPhone, men du kan enkelt velge en stasjonær versjon.
Se videoen ovenfor og bruk denne veiledningen til å be om en stasjonær versjon av en webside i Safari på iOS 8 eller iOS 8.1 for iPhone 6 Plus.
Vær mer produktiv med et Bluetooth iPhone 6 Plus-tastatur
For brukere som trenger å være mer produktive, er et iPhone 6 Plus Bluetooth-tastatur et must-ha tilbehør. Du kan kjøpe et lite Bluetooth-tastatur fra Amazon for rundt $ 30 og bruke det til å være mer produktiv med iPhone 6 Plus som den superlille bærbare datamaskinen.
Det sammenleggbare Bluetooth-tastaturet iWerkz fungerer sammen med iPhone 6 Plus og brettes sammen for enkel reise med iPhone 6 Plus, selv når du ikke har en veske praktisk. Saken fungerer til og med som et stativ for iPhone 6 Plus.
Del filer med AirDrop
IPhone 6 Plus kan endelig dele filer fra iPhone til en Mac. Nå kan du trykke et par ganger og dele en fil eller en lenke fra iPhone til Mac. Det er også enkelt å dele en fil fra datamaskinen din til iPhone 6 Plus, og iPhone vil be deg om å åpne den i riktig app på enheten.
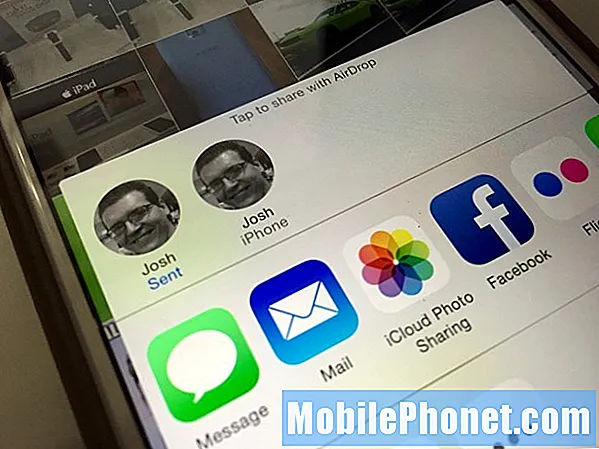
Del filer eller lenker rett til din Mac.
Når du trykker på delingsknappen, vil du se andre iPhones og Mac-ene dine oppført, slik at du kan dele en fil med et trykk, selv når du ikke er koblet til WiFi. Her er en guide til bruk av AirDrop i iOS 9 og OS X Yosemite.
Ta opp en Timelapse-video
IPhone 6 Plus og iOS 8 inkluderer et nytt Time Lapse-alternativ. Dette er noe som gjøres best med en solid måte å holde iPhone 6 Plus på. Et tilbehør som RetiCAM iPhone 6 Plus stativfeste holder resultatet ditt stille og på plass så lenge du vil, men du kan alltid holde telefonen også.
Åpne kameraappen, sveip til du ser Time Lapse, trykk på ta opp og hold kameraet stødig. IPhone 6 Plus tar bilder og dynamiske intervaller og lager en kort video fra dem. Dette gjør timer til sekunder, avhengig av hvor lenge du spiller inn. Ta en titt på guiden ovenfor for å prøve din egen.
iOS 9.2 vs iOS 9.1: Hva er nytt i iOS 9.2

