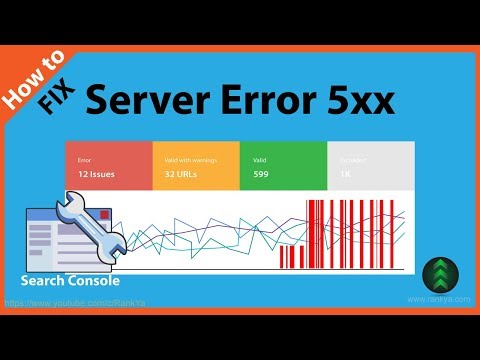
Innhold
Når du får en ny Android-telefon, er det første du vil gjøre å legge til Google-kontoinformasjonen din på enheten. Dette vil gi deg sømløs tilgang til din personlige informasjon som kontakter, e-post, bilder og kalender bare for å nevne noen på telefonen din. Det er imidlertid tilfeller når visse problemer kan oppstå når du legger til kontoen din. I denne siste delen av feilsøkingsserien vil vi vise deg hvordan du løser problemet med å kommunisere med Googles serverfeil.
Å fikse problemet med å kommunisere med Googles servere
Før du utfører noen av de anbefalte feilsøkingstrinnene som er oppført nedenfor, er det best å starte telefonen på nytt. Denne handlingen oppdaterer operativsystemet og fjerner korrupte midlertidige data som kan forårsake problemet. Når omstarten er ferdig, kan du prøve å legge til kontoinformasjonen din.
Prøv å deaktivere totrinnsgodkjenning
Google 2-trinns autentisering er en ekstra beskyttende funksjon som aktiveres når du logger på kontoen din på en ny enhet eller nettleser. Bortsett fra det nødvendige passordet, må du legge inn en kode som vil bli sendt til et nummer (via SMS eller samtale) du har registrert, en telefonmelding eller en sikkerhetsnøkkel. Det er en mulighet for at denne funksjonen forårsaker denne feilen, og derfor bør du prøve å deaktivere den.
Fra en datamaskin
Åpne Google-kontoen din fra en nettleser.
I avsnittet "Sikkerhet" velger du 2-trinns bekreftelse. Du må kanskje logge på.
Velg Slå av.
Et popup-vindu vises for å bekrefte at du vil slå av 2-trinns bekreftelse. Velg Slå av.
Fra en Android-enhet
Åpne enhetens Innstillinger-app på Android-telefonen eller nettbrettet, deretter Google og deretter Google-kontoen.
Trykk på Sikkerhet øverst.
Trykk på 2-trinns bekreftelse under «Logge på Google». Du må kanskje logge på.
Trykk på Slå av.
Bekreft ved å trykke på Slå av.
Fra en iOS-enhet
Åpne Gmail-appen på iPhone eller iPad
Trykk på Meny og deretter Innstillinger, deretter kontoen din og deretter Administrer Google-kontoen din. Hvis du ikke bruker Gmail, kan du gå til myaccount.google.com.
Trykk på Sikkerhet øverst.
Trykk på 2-trinns bekreftelse under «Logge på Google».
Velg Slå av.
Et popup-vindu vises for å bekrefte at du vil slå av 2-trinns bekreftelse. Velg Slå av.
Når denne funksjonen er slått av, kan du prøve å sjekke om problemet med å kommunisere med Googles serverfeil fortsatt oppstår.
Fjern, og legg deretter til Google-kontoen
Noen ganger kan dette problemet løses enkelt ved å bare fjerne Google-kontoen og deretter legge den til igjen.
Gå til Innstillinger-appen fra startskjermen til Android-telefonen eller nettbrettet.
I Innstillinger-menyen, bla nedover for å finne Kontoer-fanen og åpne den.
Blant kontoene som er installert på enheten, blar du nedover for å finne Google-fanen.
Velg Google-kontoen du har problemer med, og trykk på Fjern konto-knappen.
Start telefonen på nytt.
Gå til Innstillinger-appen fra startskjermen til Android-telefonen eller nettbrettet.
I Innstillinger-menyen, bla nedover for å finne Kontoer-fanen og åpne den.
Rull ned for å finne Legg til konto-knappen, og velg deretter Google-ikonet.
Skriv inn brukernavnet og passordet til Google-kontoen din og logg på.
Sjekk om problemet er løst.
Installer Google Play Services-appen på nytt
Det er en mulighet for at problemet skyldes en ødelagt Google Play Services-app. Derfor bør du prøve å installere denne appen på nytt.
Gå til nettleseren (helst Chrome) på telefonen din.
Søk i "Google Play-tjenester" i Google-søkemotoren.
Finn “Google Play-tjenester” under “Apper”.
Klikk på "Google Play Services", du blir omdirigert i Google Play Store-appen.
Klikk "Oppdater".
Sjekk om du kan legge til Google-kontoen din på telefonen.
Tøm hurtigbufferen til Google Account Manager-appen
Det er en mulighet for at problemet skyldes en ødelagt Google Account Manager-app. Hvis dette er tilfelle, bør du tømme hurtigbufferen til denne appen.
For Samsung-enheter er trinnene du bør gjøre listet opp nedenfor.
Fra startskjermbildet sveiper du opp på et tomt sted for å åpne appbrettet.
Trykk på Innstillinger> Apper.
Trykk på ønsket program i standardlisten.
For å vise forhåndsinstallerte apper, trykk på Meny> Vis systemapper.
Trykk på Lagring> Tøm CACHE> Tøm data> SLETT.
Prøv å sjekke om telefonen nå kan kommunisere med Googles servere.
Tørk cachepartisjonen på telefonen
Det er mange apper på telefonen din som bruker Google-rammeverket, og noen ganger kan ødelagte data i disse appene føre til problemer. For å sikre at problemet ikke skyldes ødelagte hurtigbufrede data, bør du tørke partisjonen på telefonen. Trinnene som er oppført nedenfor gjelder Samsung-enheter.
Slå av enheten.
Trykk og hold Volum opp-tasten og Bixby-tasten, og trykk deretter på og hold inne av / på-tasten.
Når Android-logoen vises, slipper du alle tre tastene.
En 'Installing system update' -melding vises i 30-60 sekunder før menyalternativene for Android-systemgjenoppretting vises.
Trykk på Volum ned-tasten flere ganger for å markere tørk cache-partisjonen.
Trykk på av / på-tasten for å velge.
Trykk på Volum ned-tasten for å markere ja, dem og trykk på av / på-knappen for å velge.
Når tørk cache-partisjonen er fullført, start systemet på nytt nå.
Trykk på av / på-tasten for å starte enheten på nytt.
Sjekk om problemet med kommunikasjon med Google-servere fremdeles oppstår.
Utfør en tilbakestilling av fabrikken
Hvis trinnene ovenfor ikke løser problemet, må du utføre en tilbakestilling av fabrikken. Sørg for å sikkerhetskopiere telefondataene dine før du gjør dette trinnet.
Slå av enheten.
Trykk og hold Volum opp-tasten og Bixby-tasten, og trykk deretter på og hold inne av / på-tasten.
Når den grønne Android-logoen vises, slipper du alle nøklene (‘Installing system update’ vil vises i omtrent 30 - 60 sekunder før du viser alternativene for Android-systemgjenoppretting).
Trykk på Volum ned-tasten flere ganger for å markere 'wipe data / factory reset'.
Trykk på av / på-knappen for å velge.
Trykk på Volum ned-tasten til 'Ja - slett alle brukerdata' er uthevet.
Trykk på av / på-knappen for å velge og starte hovedtilbakestillingen.
Når hovedtilbakestillingen er fullført, er 'Start systemet på nytt nå' uthevet.
Trykk på av / på-tasten for å starte enheten på nytt.
Har du problemer med datamaskinen din? Kontakt oss gjerne ved hjelp av dette skjemaet. Vi prøver å hjelpe.


