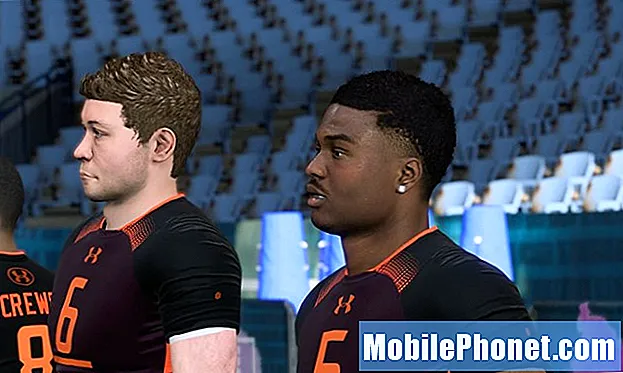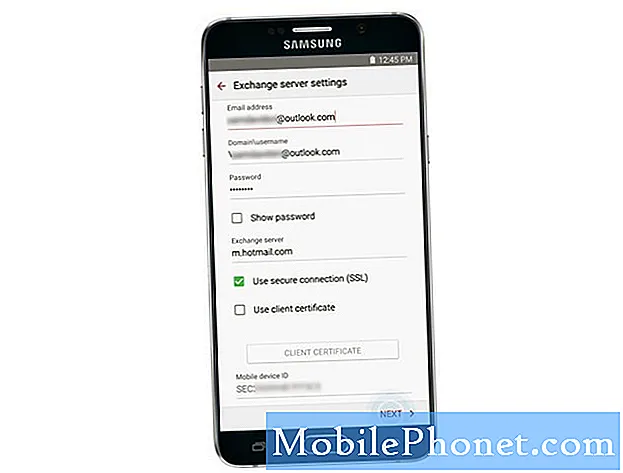
Innhold
- Slik konfigurerer du en personlig e-postkonto (POP3 / IMAP)
- Legg til e-postkonto (r) via e-postappen på Galaxy Note 5
- Konfigurer e-postkonto (Microsoft Exchange ActiveSync)
- Slik konfigurerer du Exchange ActiveSync-innstillinger på Galaxy Note 5
- Hvordan komponere og sende e-post på Galaxy Note 5
- Hvordan åpne og vise e-postmeldinger på Galaxy Note 5
- Slik setter du inn / legger til prioritetssendere på din Galaxy Note 5 e-postapp
- Slik sletter du en e-postkonto
Denne guiden vil lære deg hvordan du konfigurerer og administrerer forskjellige typer e-postkontoer ved hjelp av lager-e-postappen på den nye Samsung Galaxy Note 5 (#Samsung # GalaxyNote5) -enheten. Mens mange smarttelefonbrukere foretrekker å bruke andre frittstående e-postprogrammer som #Gmail-appen, på mobiltelefoner, av en eller annen grunn, blir det fortsatt ansett bedre å bruke den forhåndsinstallerte appen av andre.
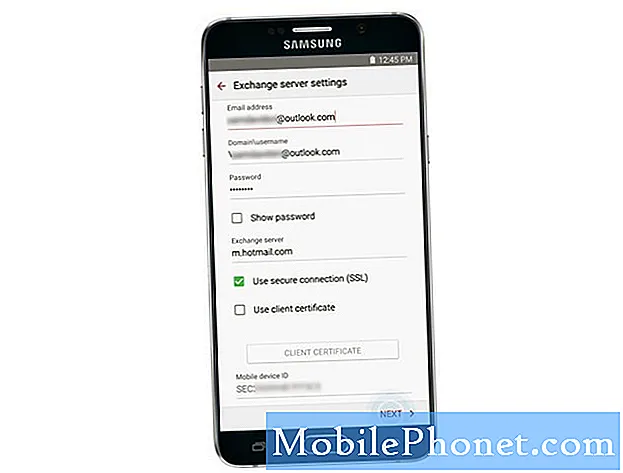
Blant informasjonen du trenger for å kunne opprette en e-postkonto på den nye Samsung Note 5, inkluderer bruker-ID (brukernavn), passord, servernavn osv. Du kan kontakte tjenesteleverandøren eller operatøren for å sikre at du får riktig informasjon for serverinnstillingene. Da kan du begynne å konfigurere e-post (e) på den nye enheten.
Før du går videre, hvis du har problemer med den nye telefonen din, kan du gå til feilsøkingssiden Samsung Galaxy Note 5, da den inneholder alle problemene vi allerede har adressert, samt veiledninger, tips og triks. Hvis du ikke finner det du leter etter der, kan du gjerne kontakte oss ved å fylle ut dette skjemaet.
Slik konfigurerer du en personlig e-postkonto (POP3 / IMAP)
Sett opp din personlige e-postkonto (er) til den nye Galaxy Note 5 og sjekk innboksen din via POP3 / IMAP-konto. Dette er hvordan:
- Ta på Apper fra Hjem skjermen for å komme i gang.
- Ta på E-post. Skjermbildet E-postkontoer åpnes.
- Skriv inn din epostadresse på feltet under Skriv inn påloggingsdetaljer og berør deretter Passord felt.
- Ta på Neste å fortsette.
- Skriv inn din passord og berør Logg inn for å logge på med Google-kontoen din.
- Når du blir bedt om det, kan du lese og gjennomgå Kontotillatelser informasjon og berøring Aksepterer å fortsette.
- Det neste skjermbildet gir deg muligheter til å konfigurere e-postkonto ved hjelp av en av dem HåndbokOppsett eller vanlig automatisk oppsett.
For å konfigurere kontoen din manuelt, trykk på HåndbokOppsett. Ellers berører du Neste. Hvis du berører Neste, vil du la enheten prøve å fullføre hele installasjonsprosessen ved å finne innstillingene for e-postserveren automatisk.
For denne guiden vil vi gå for manuell oppsett, så berør HåndbokOppsett og fortsett til neste trinn.
- Ta på POP3Regnskap som kontotype siden du prøver å sette opp en personlig konto på enheten din.
- Skriv inn din innkommende serverinnstillinger som for eksempel brukernavn, POP3server, sikkerhettype, havnosv. Berør deretter Neste å fortsette.
Igjen hvis du ikke er sikker på hvilken informasjon du skal oppgi i disse feltene, kan du kontakte transportøren din for ytterligere hjelp.
- La enheten din koble til den innkommende serveren ved hjelp av innstillingene du har angitt. Hvis den kobles til serveren, blir Utgåendeserverinnstillingerskjerm vises. Ellers blir du bedt om å se gjennom serverinnstillingene og deretter prøve igjen.
- Tast inn ditt innstillinger for utgående server gjelder også SMTP-server, Sikkerhettype, og havnNummer, og berør deretter Neste å fortsette.
- La enheten koble til den utgående serveren ved hjelp av innstillingene du har oppgitt. Hvis den kobles til den utgående serveren, blir du bedt om å Synkroniserinnstillingerskjerm. Velg din foretrukne synkroniseringsplan. Merk av i avmerkingsboksen ved siden av “Gi beskjedmeg når e-post kommer” hvis du velger å motta varsler hver gang en ny e-post kommer til innboksen din. Ellers må du la den være avmerket og fortsette til trinn 13.
MERK: Hvis serverinnstillingene (for innkommende og utgående servere) du har angitt er feil, blir du bedt om å bekrefte innstillingene og prøve på nytt. Bare følg instruksjonene for å komme gjennom det.
- Når du er ferdig med å velge, berører du Neste å fortsette.
- For å fullføre kontooppsettet, oppgi en Navn for kontoen din. Du kan også skrive inn din Navn slik du vil at den skal vises på utgående meldinger.
- Ta på FERDIG for å fullføre prosessen. Da bør du begynne å få e-post for den personlige e-postkontoen du har konfigurert. Bare sjekk innboksen din.
Legg til e-postkonto (r) via e-postappen på Galaxy Note 5
Hvis du vil legge til andre POP3- eller IMAP-e-postkontoer direkte fra e-postappen i notat 5, følger du disse trinnene:
- Ta på Apper fra Hjem skjerm.
- Ta på E-post for å åpne skjermbildet E-postinnboks.
- Ta på Mer for å se flere alternativer.
- Trykk for å velge Innstillinger.
- Ta på Legge tilregnskap.
- Følg instruksjonene for å fullføre konfigureringen av kontoen. Når e-postkontoen er lagt til, vil du begynne å motta e-postmeldinger for den kontoen.
En annen måte å legg til en e-postkonto bruker InnstillingerMeny. Bare gå til Innstillinger->Kontoer Meny. Dette er hvordan:
- Ta på Apper fra Hjem.
- Ta på Innstillinger.
- Bla til og berør for å velge Kontoer.
- Trykk på Pluss (+) symbol til legge til en konto.
- Bla til og berør for å velge E-post.
- Skriv inn E-postAdresse og Passord for e-postkontoen du vil konfigurere, og trykk deretter på Neste for å be telefonen om å prøve et vanlig e-postoppsett og teste innkommende og utgående servere automatisk. Ellers berører du Håndbokoppsett og skriv inn serverinnstillingene dine inkludert e-posttype, brukernavn, passord, server, sikkerhetstype osv. Velg Håndbokoppsett hvis du har tilpassede innstillinger du må konfigurere.
- Velg synkroniseringsinnstillingene og berør deretter Neste.
- Skriv inn en Navn for kontoen din og a visningsnavn for utgående e-post.
- Ta på Ferdig for å fullføre oppsettet.
Merk: Du kan bli bedt om å oppgi flere detaljer hvis kontotypen du prøver å konfigurere ikke er i telefondatabasen din. I dette tilfellet må du få all relevant informasjon for e-postkontoen, for eksempel innstillinger for innkommende og utgående server, før du fortsetter.
En annen måte å sette opp og legge til flere e-postkontoer på Notat 5 er ved å gå gjennom Apper-> Innstillinger-> Personlig-> Kontoer Meny.
Konfigurer e-postkonto (Microsoft Exchange ActiveSync)
Nedenfor er noen få enkle trinn for å synkronisere notat 5 med jobben / bedriftens e-post (Exchange ActiveSync) -konto, og deretter lese, sende og administrere e-post på samme enkle måte som med en personlig konto. Kontakter, kalendere og oppgaver blir også synkronisert ved hjelp av Microsoft Exchange ActiveSync-serveren.
Merk: Du må kanskje kontakte bedriftens Exchange Server-administrator for å få den nødvendige informasjonen om kontoinnstillinger før du setter opp en Microsoft Exchange ActiveSync-konto på din Note 5-enhet.
Når du har gjort alt klart, kan du starte standard installasjonsprosess med følgende trinn:
- Ta på Apper fra Hjem.
- Trykk deretter på Innstillinger.
- På Innstillingerskjerm, sveip overskriftene fra høyre til venstre.
- Du bør da se tre faner - Enhet, personlig og system. Trykk på Personligkategorien å fortsette.
- Bla til og berør for å velge Kontoer fra de gitte varene.
- Trykk på Pluss (+) symbol til Legg til konto.
- Bla til og berør for å velge Microsoft Exchange ActiveSync.
- På neste skjerm, skriv inn din jobb-e-postadresse og passord. Igjen, hvis du velger at enheten skal utføre det vanlige kontooppsettet og automatisk søker etter Exchange-serverinnstillingene, berører du Neste. Ellers berører du HåndbokOppsett.
For denne veiledningen setter vi opp en arbeids-e-post manuelt, så berør HåndbokOppsett å fortsette.
- Tast inn ditt serverinnstillinger (informasjon gitt av firmaets administrator for Exchange-servere), og berør deretter Neste.
Nødvendig informasjon for å komme inn er som følger:
- Epostadresse - jobb-e-postadressen din.
- Domenet / brukernavnet - nettverksdomenet og brukernavnet ditt, atskilt med tilbakeslag ()
- Passord - passordet ditt for nettverkstilgang. Passord er store og små bokstaver.
- Forestillingpassord - alternativ for å vise (eller ikke) passordet mens du skriver inn.
- Utvekslingserver - Exchange-serverens eksterne e-postadresse til systemet ditt. Denne informasjonen fås gjennom bedriftens nettverksadministrator.
- Bruk sikker tilkobling (SSL) - alternativ for SSL (Secure Sockets Layer) krypteringskrav. Bare trykk for å merke av i ruten ved siden av dette alternativet, hvis systemet ditt krever SSL-kryptering. SSL er en standard sikkerhetsteknologi som brukes til å etablere en kryptert kobling mellom en nettleser og en webserver.
- Bruk klientsertifikat - mulighet for å bruke klientsertifisering. Trykk på avkrysningsruten for å aktivere den.
Hint: Du blir bedt om å bekrefte innstillingene og prøve på nytt, hvis telefonen ikke finner tilleggsdetaljene som kreves for å fullføre installasjonsprosessen.
- De AktiverE-postskjerm vises. Les og gjennomgå informasjonen og berør OK å fortsette.
- Konfigurer synkroniseringinnstillinger i henhold til dine preferanser, og berør deretter Neste når ferdig.
- Skriv inn en Navn for kontoen din.
- Ta på Ferdig for å fullføre prosessen. Du har nå konfigurert arbeidskontoen din.
Slik konfigurerer du Exchange ActiveSync-innstillinger på Galaxy Note 5
Det er forskjellige alternativer du kan angi for Exchange ActiveSync-e-postmeldinger, inkludert synkroniseringsalternativer, kontormeldinger, kontoinnstillinger og lignende. Du kan få tilgang til disse innstillingene og konfigurere dem når det er nødvendig. Slik får du tilgang til Exchange ActiveSync-innstillinger på den nye Note-enheten:
- Ta på Apper hjemmefra.
- Ta på E-post.
- På E-postInnboksskjerm, ta på Mer for å se flere alternativer.
- Trykk for å velge Innstillinger.
- Trykk på UtvekslingActiveSyncregnskapNavn for å se tilgjengelige alternativer. Bare trykk for å velge alternativet / alternativene du vil konfigurere.
Nå som du allerede har lært hvordan du konfigurerer / legger til e-postkontoer på din nye Note-enhet, kan du begynne å komponere og sende e-post og se om det fungerer helt fint. Du kan bruke hvilken som helst av de eksisterende kontoene som er satt opp på enheten din til å sende e-post. For å øke produktiviteten kan du legge ved filer som bilder, videoer eller dokumenter i e-postmeldingene dine.
I tilfelle du trenger ytterligere hjelp, her er de raske trinnene for å komponere og sende e-post ved hjelp av lager-e-post-appen på din note 5.
Hvordan komponere og sende e-post på Galaxy Note 5
- Ta på Apper fra Hjem.
- Ta på E-post å åpne E-postInnboks.
- Hvis du vil bruke en annen e-postkonto, trykker du bare på kontonavnet øverst på skjermen og velger en annen konto. Fortsette å trinn 4.
Hint: For å se flere innbokser samtidig, trykk bare på kontonavnet og deretter på Kombinertinnboksen for å vise alle meldinger fra alle e-postkontoer du har konfigurert.
- Trykk på Komponer å åpne E-postsammensetningskjerm.
- Angi mottaker (e) av meldingen, emnet, og skriv meldingen. Trykk på for å legge ved bilder eller andre filer i e-posten din Feste, velg en filtype, og trykk deretter på en fil for å legge den til e-posten din.
Hint:Du kan også se flere alternativer når du skriver e-postmeldinger. Trykk på for å gjøre det Mer og velg deretter et av alternativene som er tilgjengelige.
- Når du er ferdig med meldingen og filvedlegg, trykker du på Sende.
Hvordan åpne og vise e-postmeldinger på Galaxy Note 5
E-postmeldinger kan åpnes og leses direkte fra innboksen. Prosessen med å lese og svare på en e-post på din Note 5 er så enkel som du gjør det på datamaskinen din. Men av hensyn til de som ikke har brukt e-postgrensesnittet til Android, har vi gitt trinnene nedenfor som referanse.
- Ta på Apper hjemmefra.
- Ta på E-post for å åpne e-postinnboksen. Kontonavnet øverst på skjermen vil fortelle hvilken e-postkontoinnboks som brukes for øyeblikket. Hvis du vil bytte til en annen e-postkonto, klikker du bare på kontonavnet og velger kontoen du foretrekker å bruke.
- Trykk på meldingen du vil åpne / vise.
Hint: For å svare på en melding, trykk bare på Svare eller SvareAlle.
Alternativer for e-postmelding
Vanligvis er det fire tilgjengelige alternativer når du vurderer e-postmeldinger på telefonen din.
- Tilbakestiller e-post som ulest - for å velge og bruke dette alternativet, trykk og hold på en lest melding, og trykk deretter på Mer-> merkesom ulest.
- Slette e-post - for å fjerne en melding fra innboksen, trykk og hold på meldingen, og trykk deretter på Slett->Slett. Alternativt kan du trykke direkte på Søppelikon, Slett->Slett, når du leser en e-post.
- Svar på e-postmeldinger - dette alternativet er tilgjengelig med en e-postmelding åpen. Trykk på for å bruke den Svare eller Svarealle, skriv svarmeldingen, og trykk deretter på Sende.
- Videresending av e-postmeldinger - mulighet for å videresende en e-post som er åpnet. Trykk på for å bruke den Framover, skriv inn en mottaker-e-post og trykk på Send. Du kan også redigere eller legge til meldingen din for å videresende.
Flere tips:
- For å sortere e-postmeldinger, gå til innboksen for e-postkontoen, trykk på Mer->Sortereav, og velg deretter alternativer for sortering av e-postmeldinger.
- For å slette e-postmeldinger, gå til e-postkontoinnboksen, trykk og hold på meldingen du vil slette, og trykk deretter på Slett å bekrefte. Du kan bli bedt om å bekrefte slettingen, avhengig av innstillingene dine. I så fall er det bare å trykke Slett å fortsette.
Slik setter du inn / legger til prioritetssendere på din Galaxy Note 5 e-postapp
Hvis du ønsker å se e-post fra prioritetssendere med en gang, er det bare å legge til e-postadressen til personene du vil være merket som prioritetssendere på forhånd. Dette er hvordan:
- Åpne lager-e-post-appen på telefonen din.
- Trykk på Prioritetavsendere i e-postkontoinnboksen.
- Trykk på Trykk påtillegg til prioritetssendere ikon.
- Velg en kontakt du vil legge til som en prioritetssender. En annen måte å gjøre dette på er ved å trykke på Kontakterkategorien, og velg deretter en eller flere kontakter du vil legge til, og trykk deretter på Ferdig.
Som standard vises meldinger fra prioritetssendere automatisk først i innboksen din. Hvis du bare vil vise e-post fra prioritetssendere, er det bare å trykke på Prioriterte avsendereikon i e-postkontoinnboksen.
Slik sletter du en e-postkonto
For å slutte å motta meldinger for en bestemt konto på telefonen din, kan du slette den e-postkontoen. For å slette og trykke på e-post Apper->E-post. Trykk på i innboksen Mer->Innstillinger. Trykk til slutt på kontonavnet du vil slette, og trykk deretter på Ta vekk->Ta vekk. Kontoen blir da fullstendig fjernet fra telefonen din.
Ta kontakt med oss
Vi er alltid åpne for dine problemer, spørsmål og forslag, så kontakt oss gjerne ved å fylle ut dette skjemaet. Vi støtter alle tilgjengelige Android-enheter, og vi er seriøse i det vi gjør. Dette er en gratis tjeneste vi tilbyr, og vi belaster deg ikke en krone for det. Men vær oppmerksom på at vi mottar hundrevis av e-poster hver dag, og det er umulig for oss å svare på hver enkelt av dem. Men vær trygg på at vi leser hver melding vi mottar. For de som vi har hjulpet, kan du spre ordet ved å dele innleggene våre til vennene dine eller ved å like Facebook- og Google+ siden eller følge oss på Twitter.