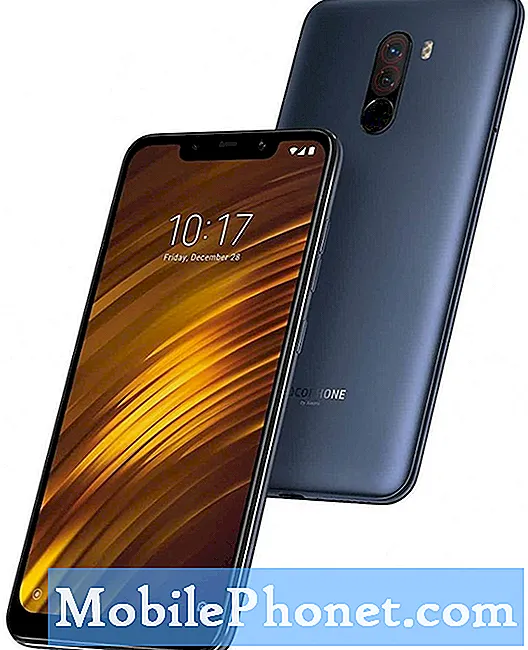Innhold
- Slik administrerer du Galaxy S6 Edge + Sound Mode
- Slik stiller du inn systemvolumnivået på Galaxy S6 Edge +
- Slik endrer du vibrasjonsintensitet på Galaxy S6 Edge +
- Slik setter du ringetoner og lyder på Galaxy S6 Edge +
- Slik legger du til en ringetone på Galaxy S6 Edge +
- Slik setter du ringetoner for alle samtaler på Galaxy S6 Edge +
- Hvordan endre ringetoner for samtaler fra individuell kontakt
- Slik endrer du varslingslydene på Galaxy S6 Edge +
- Hvordan overføre lydfiler for bruk på Galaxy S6 Edge + ringetoner
- Slik legger du til overførte lydfiler i Galaxy S6 Edge + ringetonelisten
Denne veiledningen er primært ment for nye brukere av Android-smarttelefoner, spesielt Samsungs siste flaggskip, Galaxy S6 Edge Plus (#Samsung # GalaxyS6EdgePlus). I denne opplæringen lærer du hvordan du styrer lydsystemet til Galaxy S6 Edge Plus, fra ringetoner og varsler til toner og varsellyder, ved å konfigurere innstillingsmenyen for lyder og varsler og angi alternativer i henhold til dine preferanser.
Slik administrerer du Galaxy S6 Edge + Sound Mode
Lydmodus inneholder menyalternativer som lar deg veksle mellom forskjellige lydmoduser og samtidig beholde de individuelle lydinnstillingene du har for øyeblikket.Følg disse trinnene for å få tilgang til denne menyen og konfigurere lydmodus etter eget ønske:
- Trykk på Apper fra Hjem skjerm.
- Trykk på Innstillinger.
- Trykk på Høres utogvarsler.
- Trykk på Lydmodus.
- Velg en modus du vil aktivere. Bare trykk for å velge ønsket lydmodus.
Blant de tilgjengelige alternativene er lyd, vibrering og demping.
- Lyd - når aktivert, vil lydene, vibrasjonene og volumnivået du har valgt i lydinnstillingene for varsler og varsler brukes av telefonen din.
- Vibrere - når den er aktivert, vibrerer telefonen når det er varsler og varsler. Vibrasjonsintensiteten du velger i lydinnstillingene vil også bli brukt når du aktiverer denne modusen.
- Stum - når den er aktivert, spiller telefonen ingen lyder eller vibrasjoner, mens påminnelser på skjermen fortsatt vil forekomme.
Slik stiller du inn systemvolumnivået på Galaxy S6 Edge +
Igjen, du må få tilgang til menyen Lyder og varsler for å administrere telefonens systemvolumnivå. Du kan også angi standard volum for ringetoner, varsler og andre medier via samme meny. Her er standardprosedyren for å stille inn systemvolumnivået på telefonen:
- Trykk på Apper fra Hjem skjerm.
- Trykk på Innstillinger.
- Trykk på Høres utogvarsler.
- Trykk på Volum.
- Dra glidebryterne for å angi standard volum for ringetone, media, varsler og system.
- En raskere alternativ metode for å stille inn telefonens systemvolum er ved å trykke på Volumnøkkel fra Hjem Det er akkurat som hvordan du vil redusere eller øke volumnivået på andre tilgjengelige high-end smarttelefoner hittil.
Slik endrer du vibrasjonsintensitet på Galaxy S6 Edge +
Telefonen din tilbyr forskjellige vibrasjonsalternativer for å spille for varsler, for eksempel for innkommende anrop, nye meldinger og påminnelser om hendelser. For å konfigurere disse alternativene, må du få tilgang til telefonens lyder og varsler. Slik gjør du dette:
- Trykk på Apper fra Hjem skjerm.
- Trykk på Innstillinger.
- Trykk på Høres utogvarsler.
- Trykk på Vibrasjoner for å vise alternativer.
- Trykk for å velge et av følgende alternativer for å konfigurere:
- Vibrasjonsintensitet - brukes til å velge vibrasjonsintensiteten.
- Vibrasjonsmønster - brukes til å velge eller lage et nytt vibrasjonsmønster.
- Vibrer mens du ringer - for å stille telefonen til å vibrere når du ringer.
- Vibrasjonstilbakemelding - for å stille telefonen til å vibrere når det trykkes på funksjonstaster for visse apphandlinger.
- Tastaturvibrasjon - for å stille telefonen til å vibrere når det trykkes på tastaturet.
Slik setter du ringetoner og lyder på Galaxy S6 Edge +
En måte å enkelt gjenkjenne et innkommende anrop på er å tilordne en angitt ringetone for innkommende anrop fra visse personer i kontaktlisten. Her er en rask guide til hvordan du velger en ringetone for innkommende anrop på S6 Edge plus:
- Trykk på Apper fra Hjem skjerm.
- Trykk på Innstillinger.
- Trykk på Høres utogvarsler.
- Trykk på Ringetoneroglyder.
- Trykk for å velge et alternativ du vil konfigurere. Blant de tilgjengelige alternativene du kan administrere, inkluderer følgende:
- Ringetone - brukes til å velge en standard ringetone for telefonen.
- Misligholdemeldinglyd - brukes til å velge en standardlyd for varsler.
- Meldingervarsler - brukes til å velge toner som skal spilles av og / eller stille telefonen til å vibrere når nye meldinger kommer.
- Kalendervarsler - brukes til å velge toner som skal spilles av og / eller stille telefonen til å vibrere som en påminnelse om noen viktige hendelser.
- E-postvarsler - brukes til å velge toner som skal spilles av og / eller stille telefonen til å vibrere når nye e-poster kommer.
- Ta pålyder - brukes til å velge toner som skal spilles av når du trykker på skjermen for å gjøre valg.
- Ringertastaturettone - brukes til å velge toner som skal spilles når du trykker på tastene på telefonens tastatur.
- Skjermlåselyder - brukes til å velge toner som skal spilles av når du trykker på skjermen for å låse eller låse den opp.
- Nødsituasjontone - brukes til å velge toner som skal spilles av og / eller sette enheten til å vibrere for nødvarsler.
- Tastaturlyd - brukes til å velge toner som skal spilles når du trykker på tastaturet.
Slik legger du til en ringetone på Galaxy S6 Edge +
Du kan legge til en tilpasset ringetone når du velger en ringetone enten fra telefonens innstillingsmeny eller fra Kontakter. Dette er hvordan:
- Trykk på Apper fra Hjem skjerm.
- Trykk på Innstillinger.
- Trykk på Høres utogvarsler.
- Bla til og trykk på Ringetoner og lyder for å få tilgang til menyalternativene.
- Du må kanskje få tilgang til Enhet seksjonen for å komme til Høres utogvarsler
- Trykk på Ringetoner og lyder for å fortsette.
- I noen modeller, Ringetoner og lyd kan nås via telefonens Lyd
- Bla ned til bunnen av listen og trykk på Legg til ringetoneikon (+).
- Velg en kilde for ringetonen (for eksempel OneDrive eller Lydplukker).
- En liste over kompatible sanger eller lydfiler vises.
- Trykk for å velge og høre en forhåndsvisning av en sang.
- Trykk på Ferdig for å velge ønsket sang og sette den som ringetone.
Den nye ringetonen lagres i listen. Deretter kan du tilordne den som en standard ringetone eller som en ringetone for individuelle kontakter eller grupper.
- Merk av for å la systemet velge hvilken del av sangen som skal brukes Høydepunkterbare avkrysningsruten når du velger musikk for en ringetone.
- For å spille sangen fra starten, fjerner du merket fra ruten.
Slik setter du ringetoner for alle samtaler på Galaxy S6 Edge +
Følg disse trinnene for å endre ringetone for alle innkommende anrop på enheten:
- Trykk på Apper ikon fra hvilken som helst Hjem skjerm.
- Trykk på Innstillinger.
- Trykk på Høres utogvarsler under Enhet.
- Trykk på Ringetoneroglyder under Lyd.
- For å velge ønsket ringetone, trykk på Ringetone.
- Trykk på pilen bak i øvre venstre hjørne av skjermen, og valget blir automatisk lagret.
Hvordan endre ringetoner for samtaler fra individuell kontakt
Følg disse trinnene for å endre eller tilordne en ringetone for innkommende anrop fra en bestemt kontakt:
- Trykk på Kontakter fra hvilken som helst startskjerm.
- Trykk på ønsket kontakt.
- Trykk på Redigereikon (representert med en Blyantikon).
- Trykk på Ringetone.
- Trykk for å velge ønsket ringetone og tilordne den til den valgte kontakten.
- Trykk på OK å fortsette.
- Trykk på Lagre for å lagre endringene.
Hint: Vær oppmerksom på at du ikke kan tilordne en ringetone til kontakter som er lagret på SIM-kortet eller telefonen (enhetsminne).
Slik endrer du varslingslydene på Galaxy S6 Edge +
Hvis du ikke liker varsellyden som er satt på enheten din, kan du endre den med disse enkle trinnene:
- Trykk på Apper ikon fra hvilken som helst Hjem skjerm.
- Trykk på Innstillinger.
- Trykk på Høres utogvarsler under Enhet seksjon.
- Trykk på Ringetoneroglyder under Lyd seksjon.
- Trykk for å velge varslingstype du vil konfigurere, og trykk deretter på Meldinglyd.
- Velg varsellyden du foretrekker å bruke.
- Når du er ferdig med valget ditt, trykker du på bakoverpilen i øvre venstre hjørne, og valget blir automatisk lagret.
Hvordan overføre lydfiler for bruk på Galaxy S6 Edge + ringetoner
Noen ganger kan det hende du må overføre musikk, lyder eller andre lydfiler fra andre enheter, for eksempel en datamaskin, for å bli brukt som ringetoner og varslingslyder på enheten. Slik overfører du lydfiler fra en datamaskin til Galaxy S6 Edge Plus:
Windows-PC:
- Koble den medfølgende USB-kabelen til telefonen og den andre enden til datamaskinen.
- Trykk på Statusbar og dra den ned, om nødvendig.
- Trykk på alternativet som sier Tilkobletsom en medieenhet.
- Trykk på Mediaenhet (MTP) å fortsette.
- Klikk på alternativet til på datamaskinen din Åpne enheten for å vise filer ved hjelp av Windows utforsker. Eller du kan også navigere til og åpne telefonens diskstasjon og navigere til ønsket mappe.
- Naviger til de ønskede lydfilene som er lagret på datamaskinen din.
- For å overføre filer, dra og slipp de valgte musikkfilene til telefonens diskstasjon.
- For å legge til et varsel, slipp filen direkte i Melding mappe.
- Når du er ferdig med å overføre lydfiler for bruk som ringetoner på telefonen, kobler du telefonen sikkert fra datamaskinen.
Mac-datamaskin:
- Last ned og installer Kies for Mac, om nødvendig. Bare gå til samsung.com/kies og klikk alternativet til Last ned for Mac OS. Følg instruksjonene for å fullføre nedlastingen og installasjonen av Kies-programvaren.
- Koble USB-kabelen til telefonen og den andre enden til Mac-datamaskinen.
- Utføre følgende handlinger, om nødvendig:
- Trykk på Statusbar og dra den ned.
- Trykk på Koblet til som en medieenhet.
- Trykk på Medieenhet for å merke av i avmerkingsboksen.
- Nå åpen Velg på datamaskinen.
- Velg ett av følgende alternativer fra Kies-skjermen:
- Internt minne - Klikk på Mappe ikonet til høyre for Internt minne og naviger til der du vil legge til musikk- eller lydfilen.
- Eksternt minne - Klikk på Mappe ikonet til høyre for Eksternt minne og naviger til der du vil legge til musikk- eller lydfilen.
- Alternativt kan du klikke Musikk plassert under telefonens navn.
- Gå nå til datamaskinen din og naviger til ønsket lydfil.
- Dra og slipp de valgte lydfilene i Kies.
- Når du er ferdig med å velge filer, kobler du telefonen sikkert fra datamaskinen.
Slik legger du til overførte lydfiler i Galaxy S6 Edge + ringetonelisten
Du kan også legge til den nye musikk- eller lydfilen i telefonens ringetoneliste ved hjelp av enheten. Dette er hvordan:
- Trykk på Apper ikon fra hvilken som helst Hjem skjerm.
- Trykk på Innstillinger.
- Trykk på Høres utogvarsler under Enhet seksjon.
- Trykk på Ringetoneroglyder under Lyd seksjon.
- Trykk på Ringetone å fortsette.
- Trykk på Legge tilringetone.
- Velg et verktøy du vil bruke for å fullføre handlingen. Du kan velge en av dem Lydplukker eller OneDrive.
- Trykk på Bestandig eller Bare en gang.
- Trykk på lydfilen du ønsker.
10 Trykk på Ferdig for å fullføre prosessen.
Når du er overført, kan du prøve å legge til musikk- eller lydfilen i telefonens ringetoneliste og angi den som ringetone for innkommende anrop, eller varsler om lydvarsler.
Ta kontakt med oss
Vi er alltid åpne for dine problemer, spørsmål og forslag, så kontakt oss gjerne ved å fylle ut dette skjemaet. Vi støtter alle tilgjengelige Android-enheter, og vi er seriøse i det vi gjør. Dette er en gratis tjeneste vi tilbyr, og vi belaster deg ikke en krone for det. Men vær oppmerksom på at vi mottar hundrevis av e-poster hver dag, og det er umulig for oss å svare på hver enkelt av dem. Men vær trygg på at vi leser hver melding vi mottar. For de som vi har hjulpet, kan du spre ordet ved å dele innleggene våre til vennene dine eller ved å like Facebook- og Google+ siden eller følge oss på Twitter.