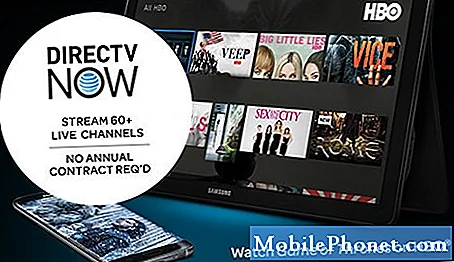Innhold
Når kameraet i Samsung Galaxy S7 begynner å mislykkes, er det tre muligheter vi må vurdere. For det første kan det bare være et problem med selve appen. I dette tilfellet er det et mindre problem og kan løses uten hjelp fra noen. For det andre kan det være et problem med firmwaren, som er mer alvorlig enn den første, men som fortsatt kan løses uten hjelp. For det tredje kan det være et maskinvareproblem; selve sensoren kan ha noen problemer, det er derfor appen fortsetter å krasje.

Feilsøking: Det er tilsynelatende et problem med kameraappen, så vi må feilsøke appen direkte. For dette er det bare tre ting du må gjøre på det meste, og jeg er sikker på at en av dem vil løse problemet.
Løsning 1: Tilbakestill kameraappen ved å tømme hurtigbufferen og dataene
Som jeg må, må vi feilsøke appen først, og så vil andre følge. Ved å tømme hurtigbufferen og dataene sletter du faktisk filer som kan ha blitt ødelagt, og når det gjelder denne typen problemer, er denne prosedyren veldig effektiv, og det kan være det eneste du må gjøre. Slik gjør du det:
- Trykk på appikonet fra hvilken som helst startskjerm.
- Trykk på Innstillinger.
- Trykk på Programmer.
- Trykk på Kamera.
- Trykk på Lagring.
- Trykk på Tøm hurtigbuffer.
- Trykk på Fjern data og deretter på OK.
Etter dette, prøv å åpne kameraappen og se om den gjør det. Hvis problemet vedvarer, fortsett til neste løsning.
Løsning 2: Start telefonen på nytt i gjenopprettingsmodus og tørk cachepartisjonen
Det er en mulighet for at hurtigbufferen som brukes av systemet til å kjøre kameraet er ødelagt, så for å utelukke denne muligheten, må du ta telefonen til å starte i gjenopprettingsmodus og deretter tørke cachepartisjonen, som inneholder alle systembuffer. Når det er slettet, vil systemet gjenopprette disse hurtigbufferne under neste omstart, og det kan bare løse problemet.
- Slå av enheten.
- Trykk og hold Volum opp-tasten og Hjem-tasten, og trykk deretter på og hold inne av / på-tasten.
- Når enhetens logoskjerm vises, slipper du bare av / på-tasten.
- Når Android-logoen vises, slipper du alle tastene (‘Installing system update’ vil vises i omtrent 30 - 60 sekunder før du viser alternativene for Android-systemgjenoppretting).
- Trykk på Volum ned-tasten flere ganger for å markere 'tørk cache-partisjon'.
- Trykk på av / på-knappen for å velge.
- Trykk på Volum ned-tasten for å markere ‘ja’, og trykk på av / på-knappen for å velge.
- Når tørk cache-partisjonen er fullført, blir 'Start systemet på nytt' uthevet.
- Trykk på av / på-tasten for å starte enheten på nytt.
Når telefonen blir aktiv, åpner du appen. Hvis problemet ikke ble løst, vil neste trinn gjøre det.
Løsning 3: Tilbakestill Galaxy S7
Dette er den siste prosedyren du må gjøre, og det er alt du trenger for å fikse problemet, selv om de to første metodene mislyktes. Årsaken til at det alltid er det siste som gjøres, er bryet med å sikkerhetskopiere filer og data, og det er en mulighet for at du kan miste noen av de viktigste dataene du har hvis du ikke er forsiktig. Så det første bryet er å ta sikkerhetskopi av viktige filer på telefonen. Den andre er å gjenopprette dem etter tilbakestillingen. På dette tidspunktet har du imidlertid ingen andre muligheter enn å gjøre dette. Ta deg derfor tid til å sikkerhetskopiere filer og data. Deretter deaktiverer du Factory Reset Protection, slik at du ikke blir låst ute. Dette er hvordan…
- Trykk på appikonet fra hvilken som helst startskjerm.
- Trykk på Innstillinger.
- Trykk på Cloud og kontoer.
- Trykk på Kontoer.
- Trykk på Google.
- Trykk på Google ID-e-postadressen din. Hvis du har flere kontokonfigurasjoner, må du gjenta disse trinnene for hver konto.
- Trykk på Meny.
- Trykk på Fjern konto.
- Trykk på FJERN KONTO.
Og dette er hvordan du tilbakestiller telefonen ...
- Slå av enheten.
- Trykk og hold Volum opp-tasten og Hjem-tasten, og trykk deretter på og hold inne av / på-tasten.
- Når enhetens logoskjerm vises, slipper du bare av / på-tasten
- Når Android-logoen vises, slipper du alle tastene (‘Installing system update’ vil vises i omtrent 30 - 60 sekunder før du viser alternativene for Android-systemgjenoppretting).
- Trykk på Volum ned-tasten flere ganger for å markere 'tørk data / tilbakestilling av fabrikken.'
- Trykk på av / på-knappen for å velge.
- Trykk på Volum ned-tasten til 'Ja - slett alle brukerdata' er uthevet.
- Trykk på av / på-knappen for å velge og starte hovedtilbakestillingen.
- Når hovedtilbakestillingen er fullført, er 'Start systemet på nytt nå' uthevet.
- Trykk på av / på-tasten for å starte enheten på nytt.
Jeg håper dette hjelper.
Galaxy S7 Camera mislyktes problemet etter oppdateringen
Problem: Jeg gjorde den siste oppdateringen med S7 på 27.05.17, og når oppdateringen var fullført hver gang jeg prøver å åpne kameraet, står det bare at kameraet mislyktes. Da det bare fungerte 10 minutter før oppdateringen.
Løsning: På grunn av fastvareoppdatering har cache eller filer på enheten oftest en tendens til å bli ødelagt eller utdatert. Men det som er bra er at dette problemet hovedsakelig er programvarerelatert og kan løses gjennom enkle feilsøkingsprosedyrer. Det vi anbefaler deg å gjøre nå er å utelukke alle muligheter, slik at vi kan komme opp med løsningen og kan løse problemet uten å bringe enheten til teknologien. Her er trinnvise prosedyrer som vi vil at du skal gjøre:
Trinn 1: Deaktiver Smart Stay
Smart Stay er en av funksjonene som Samsung har blitt lagt til i telefonen, hvor formålet er å oppdage brukerens øyeepler ved hjelp av frontkameraet for å holde seg på enheten uten å trykke på skjermen når du leser eller surfer på telefonen. Selv om det ikke er noen åpenbar grunn til at denne funksjonen utløste problemet, men kanskje i neste oppdatering vil dette problemet bli løst. I mellomtiden kan du følge disse trinnene:
- Trykk på app-ikonet på startskjermen.
- Finn og trykk på Innstillinger.
- Trykk på Skjerm.
- Trykk på Smart Stay.
- Trykk på vippebryteren for å slå den av.
- Start telefonen på nytt.
Trinn 2: Tøm hurtigbufferen og dataene til kameraappen
Ettersom den nye firmware er installert, må vi eliminere mistanken om at ødelagte cacher og data i appen fikk kameraet til å fungere unormalt. Gjennom sletting bringer vi appen tilbake til standardinnstillingene, slik at det blir opprettet ferskere cacher ved neste omstart. Når du har gjort det, kan du prøve å starte kameraappen og se om det er endringer i ytelsen.
- Trykk på app-ikonet på startskjermen.
- Finn og trykk på Innstillinger.
- Trykk på Programmer og deretter på Applikasjonsbehandling.
- Sveip til ALLE-fanen.
- Finn og berør Camera-appen.
- Trykk først på Force Close-knappen.
- Trykk deretter på Lagring.
- Trykk på Fjern hurtigbuffer og deretter Slett data, Slett.
Trinn 3: Tørk systembufferpartisjonen
Denne prosedyren ligner på å tørke hurtigbufferen og dataene til appen, den eneste forskjellen er. Denne metoden vil tilbakestille alle hurtigbufferne i katalogen som enheten hadde brukt siden første gang du brukte den. Det anbefales faktisk at alle brukere tømmer hurtigbufferpartisjonen fra tid til annen, spesielt hvis det er gjort en oppdatering for å fjerne de gamle og erstattes av nyere hurtigbuffere. Her er trinnene:
- Slå av Samsung Galaxy S7.
- Trykk og hold deretter på Hjem og Volum opp-tastene, og trykk deretter på og hold inne av / på-tasten.
- Når Samsung Galaxy S7 vises på skjermen, slipper du av / på-tasten, men fortsetter å holde nede Hjem og volum opp-tastene.
- Når Android-logoen vises, kan du slippe begge tastene og la telefonen være i omtrent 30 til 60 sekunder.
- Bruk Volum ned-tasten til å navigere gjennom alternativene og utheve 'tørk cache-partisjon.'
- Når du er uthevet, kan du trykke på av / på-knappen for å velge den.
- Marker nå alternativet 'Ja' ved hjelp av Volum ned-tasten, og trykk på av / på-knappen for å velge det.
- Vent til telefonen er ferdig med Master Reset. Når du er ferdig, markerer du 'Start systemet på nytt nå' og trykker på av / på-tasten.
- Telefonen vil nå starte på nytt lenger enn vanlig.
Trinn 4: Utfør tilbakestilling av master på telefonen
Hvis all metode ikke fungerer på telefonen din, har selve fastvaren et problem. I dette tilfellet er alt du trenger å gjøre å tilbakestille enheten for å fjerne alle feil og andre ødelagte hurtigbuffere som kommer i konflikt med telefonens system. Men før du gjør det, foreslår vi at du sikkerhetskopierer alt viktig fordi det blir slettet.
- Slå av Samsung Galaxy S7 Edge.
- Trykk og hold deretter på Hjem og Volum opp-tastene, og trykk deretter på og hold inne av / på-tasten.
- Når Samsung Galaxy S7 Edge vises på skjermen, slipper du av / på-tasten, men fortsetter å holde hjemme- og volum opp-tastene.
- Når Android-logoen vises, kan du slippe begge tastene og la telefonen være i omtrent 30 til 60 sekunder.
- Bruk Volum ned-tasten til å navigere gjennom alternativene og utheve 'wipe data / factory reset.'
- Når du er uthevet, kan du trykke på av / på-knappen for å velge den.
- Marker nå alternativet 'Ja - slett alle brukerdata' ved hjelp av Volum ned-tasten og trykk på av / på-knappen for å velge det.
- Vent til telefonen er ferdig med Master Reset. Når du er ferdig, markerer du 'Start systemet på nytt nå' og trykker på av / på-tasten.
- Telefonen vil nå starte på nytt lenger enn vanlig.
Jeg håper disse prosedyrene vil bidra til å løse problemet, for hvis ikke, kan du kontakte tjenesteleverandøren eller butikken der du kjøpte enheten.
Ta kontakt med oss
Vi er alltid åpne for dine problemer, spørsmål og forslag, så kontakt oss gjerne ved å fylle ut dette skjemaet. Dette er en gratis tjeneste vi tilbyr, og vi belaster deg ikke en krone for det. Men vær oppmerksom på at vi mottar hundrevis av e-poster hver dag, og det er umulig for oss å svare på hver enkelt av dem. Men vær trygg på at vi leser hver melding vi mottar. For de som vi har hjulpet, kan du spre ordet ved å dele innleggene våre til vennene dine eller ved å like Facebook- og Google+ siden eller følge oss på Twitter.