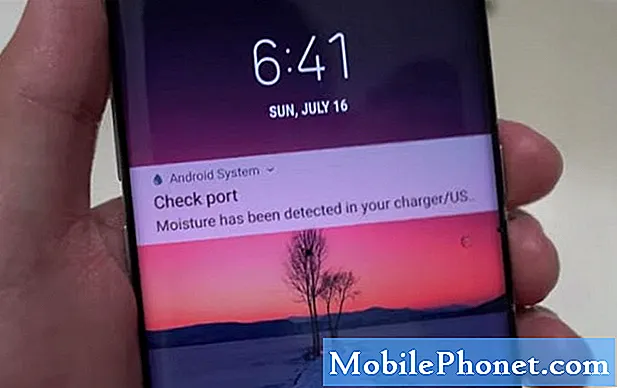
Mange eiere av Samsung Galaxy S7 Edge har klaget over feilen "Fuktighet oppdaget i ladeporten", og mens det var de som sa at telefonene deres ble våte før problemet, rapporterer mange at de ikke har berørt noen form for væske. Selv om feilen i utgangspunktet er grei, er det som gjør det litt komplisert det faktum at det startet kort tid etter en oppdatering, og det var tilfeller der telefonen ikke startet opp med hell etter å ha vist feilen.
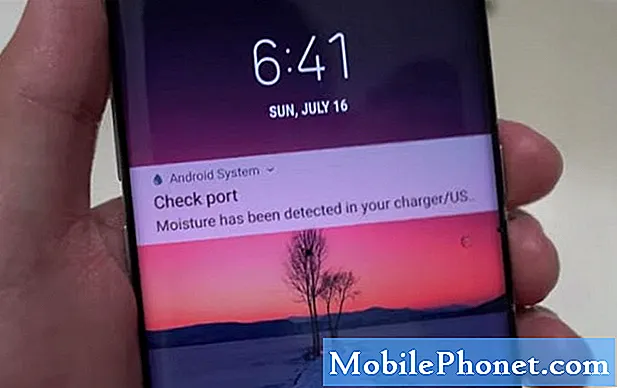
Løsning: Hvis du er sikker på at telefonen ikke har blitt dynket i vann eller har noen fysisk skade, er det ikke langt at dette kan være et programvareproblem. Som du sa, at problemet ble løst etter oppdateringen, men det oppstår igjen uten tilsynelatende grunn, så sannsynligvis hadde filene og dataene blitt ødelagt, og det er derfor problemet vedvarer. For å være sikker på hva som virkelig forårsaket problemet, anbefaler vi deg å feilsøke enheten for å finne ut om det er noe galt med programvare- eller maskinvareavdelingen på telefonen din. Her er prosedyrene du bør gjøre:
Trinn 1: Tvunget Start telefonen på nytt
Hvis du ikke har prøvd å starte telefonen på nytt etter oppdateringsprosessen, er dette riktig tidspunkt du bør gjøre det. Denne metoden tilsvarer fremgangsmåten for å trekke batterier som hjelper enheten å oppdatere hukommelsen og eliminere alle systemfeil som forhindrer at telefonen starter opp normalt. Slik gjør du det:
- Bare trykk og hold volum ned og av / på-tastene sammen i 10 sekunder.
- Vent til enheten starter på nytt.
Trinn 2: Start telefonen på nytt i sikkermodus for å se om det er en app som forårsaket det
Noen ganger, på grunn av at flere apper hadde blitt installert i firmware, er det en sjanse for at en av dem kan være synderen og forårsake at problemet oppstod. Ved å starte den i sikkermodus forhindres de nedlastede applikasjonene, og bare de innebygde appene vil kjøre i systemet. Så mens du er i denne tilstanden og telefonen din starter opp normalt og feilmeldingen ikke vises på skjermen, kan det hende at apper utløste den. I dette tilfellet kan du prøve å avinstallere hver app du har lastet ned til problemet er løst. Bare følg disse trinnene:
- Trykk og hold inne av / på-tasten.
- Så snart du kan se 'Samsung Galaxy S7 EDGE' på skjermen, slipper du av / på-tasten og holder nede Volum ned-tasten.
- Fortsett å holde volum ned-knappen til enheten er ferdig på nytt.
- Du kan frigjøre den når du kan se 'Sikker modus' nederst til venstre på skjermen.
Når du har gjort det og problemet fortsatt skjer, kan du utføre neste metode.
Trinn 3: Fjern system- og cache-partisjonen
Siden sikker modus ikke kunne løse problemet, er det mulig at systembuffer ble ødelagt. Å tømme cachepartisjonen er faktisk nødvendig for alle Android-brukere, spesielt hvis systemoppdatering er gjort på telefonen din. Gjennom denne metoden vil alle gamle systembuffere bli utslettet fra partisjonen og erstattet av nyere hurtigbuffere som kan kjøres og er kompatible med systemet. Men ikke bekymre deg for alle lagrede filer som: kontakter, videoer, musikk og innstillingspreferanser blir ikke slettet.
- Slå av telefonen.
- Trykk og hold deretter på Hjem og Volum opp-tastene, og trykk deretter på og hold inne av / på-tasten.
- Når Samsung Galaxy S7 Edge vises på skjermen, slipper du av / på-tasten, men fortsetter å holde hjemme- og volum opp-tastene.
- Når Android-logoen vises, kan du slippe begge tastene og la telefonen være i omtrent 30 til 60 sekunder.
- Bruk Volum ned-tasten til å navigere gjennom alternativene og utheve 'tørk cache-partisjon.'
- Når du er uthevet, kan du trykke på av / på-knappen for å velge den.
- Marker nå alternativet 'Ja' ved hjelp av Volum ned-tasten, og trykk på av / på-knappen for å velge det.
- Vent til telefonen er ferdig med å tørke cachepartisjonen. Når du er ferdig, markerer du 'Start systemet på nytt nå' og trykker på av / på-tasten.
- Telefonen vil nå starte på nytt lenger enn vanlig.
Når du har gjort prosedyren, kan du prøve å se om telefonen din kan slå seg på normalt og feilmeldingen ikke dukker opp på skjermen. For hvis det er, kan det være et alvorlig fastvareproblem som forårsaket det, og din siste utvei er å tilbakestille.
Trinn 4: Gjør tilbakestillingen på enheten
Husk at tilbakestilling av enheten skal være ditt siste alternativ hvis alle prosedyrer ikke kan løse problemet. Gjennom tilbakestilling vil ikke fastvaren bli slettet, i stedet vil den bringe telefonen tilbake til standardinnstillingene, og alle lagrede filer og data samt feil som er i konflikt med systemet vil bli fjernet. Så før du følger trinnene, vil vi at du tar sikkerhetskopi av alle viktige filer ved å overføre dem til SD-kortet eller datamaskinen. Slik tilbakestiller du:
- Slå av Samsung Galaxy S7 Edge.
- Trykk og hold deretter på Hjem og Volum opp-tastene, og trykk deretter på og hold inne av / på-tasten. MERK: Det spiller ingen rolle hvor lenge du holder nede Hjem- og volum opp-tastene, det påvirker ikke telefonen, men når du trykker og holder inne av / på-knappen, er det da telefonen begynner å svare.
- Når Samsung Galaxy S7 Edge vises på skjermen, slipper du av / på-tasten, men fortsetter å holde hjemme- og volum opp-tastene.
- Når Android-logoen vises, kan du slippe begge tastene og la telefonen være i omtrent 30 til 60 sekunder. MERK: Meldingen "Installere systemoppdatering" kan vises på skjermen i flere sekunder før du viser Android-systemgjenopprettingsmenyen. Dette er bare den første fasen av hele prosessen.
- Bruk Volum ned-tasten til å navigere gjennom alternativene og utheve 'wipe data / factory reset.'
- Når du er uthevet, kan du trykke på av / på-knappen for å velge den.
- Marker nå alternativet 'Ja - slett alle brukerdata' ved hjelp av Volum ned-tasten og trykk på av / på-knappen for å velge det.
- Vent til telefonen er ferdig med Master Reset. Når du er ferdig, markerer du 'Start systemet på nytt nå' og trykker på av / på-tasten.
- Telefonen vil nå starte på nytt lenger enn vanlig.
Jeg håper problemet vil bli løst etter tilbakestillingen, for hvis ikke, kan det være et maskinvareproblem som forårsaket det, og du kan umiddelbart ta telefonen til butikken for å bli sjekket av teknikeren.
Ta kontakt med oss
Vi er alltid åpne for dine problemer, spørsmål og forslag, så kontakt oss gjerne ved å fylle ut dette skjemaet. Dette er en gratis tjeneste vi tilbyr, og vi belaster deg ikke en krone for det. Men vær oppmerksom på at vi mottar hundrevis av e-poster hver dag, og det er umulig for oss å svare på hver enkelt av dem. Men vær trygg på at vi leser hver melding vi mottar. For de som vi har hjulpet, kan du spre ordet ved å dele innleggene våre til vennene dine eller ved å like Facebook- og Google+ siden eller følge oss på Twitter.


