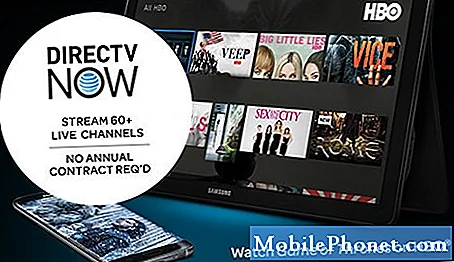Samsung Galaxy S7 har en innebygd nettleser som heter "Internett", men Google ga mandat til at alle Android-telefonprodusenter skulle ha Chrome forhåndsinstallert på alle enheter som en del av avtalen. Så i utgangspunktet har du allerede to innebygde nettlesere på telefonen din. Sammenlignet med andre nettlesere for Android, foretrekker jeg å bruke sistnevnte, og jeg tror mange Android-brukere gjør det også.

- Trykk og hold inne av / på-tasten.
- Når Samsung Galaxy S7-logoen vises, slipper du av / på-tasten og holder nede volum ned-tasten.
- Fortsett å holde volum ned-tasten til den er ferdig på nytt.
- Når “Sikker modus” vises på skjermen, slipper du umiddelbart Volum ned-tasten.
For å avinstallere en app, følg fremgangsmåten i første trinn, men trykk på avinstaller i stedet for å tømme hurtigbufferen og dataene.
Trinn 3: Slett systembuffer slik at de erstattes med nye
Med tanke på at feilen begynte å dukke opp etter Nougat-oppdateringen, er det også mulig at noen cacher ble ødelagt under oppdateringen, og disse filene brukes fortsatt av den nye firmware. Foreldede og korrupte data resulterer alltid i ytelsesrelaterte problemer, inkludert appkrasj, det er derfor det er nødvendig å slette dem alle slik at de blir erstattet. Du kan gjøre det ved å starte telefonen opp i gjenopprettingsmodus og tørke cachepartisjonen:
- Slå av telefonen.
- Trykk og hold deretter på Hjem og Volum opp-tastene, og trykk deretter på og hold inne av / på-tasten.
- Når Samsung Galaxy S7 vises på skjermen, slipper du av / på-tasten, men fortsetter å holde nede Hjem og volum opp-tastene.
- Når Android-logoen vises, kan du slippe begge tastene og la telefonen være i omtrent 30 til 60 sekunder.
- Bruk Volum ned-tasten til å navigere gjennom alternativene og utheve 'tørk cache-partisjon.'
- Når du er uthevet, kan du trykke på av / på-knappen for å velge den.
- Marker nå alternativet 'Ja' ved hjelp av Volum ned-tasten, og trykk på av / på-knappen for å velge det.
- Vent til telefonen er ferdig med å tørke cachepartisjonen. Når du er ferdig, markerer du 'Start systemet på nytt nå' og trykker på av / på-tasten.
- Telefonen vil nå starte på nytt lenger enn vanlig.
Åpne appen etter å ha gjort dette for å se om feilen fremdeles dukker opp, og i så fall fortsett til neste trinn.
Trinn 4: Utfør hovedtilbakestilling på telefonen for å bringe den tilbake til fabrikkinnstillingene
Det er nå på tide å bare tilbakestille telefonen for å vite om problemet har noe å gjøre med noen systemfiler som ble ødelagt eller feilkonfigurert. Du mister imidlertid alle dine personlige filer og data når du tilbakestiller enheten, så sørg for at du lager en sikkerhetskopi av de viktige filene du ikke vil miste. Deaktiver deretter tyverifunksjonen for å sikre at du ikke blir låst ute etter tilbakestillingen. Slik gjør du det ...
- Trykk på appikonet fra hvilken som helst startskjerm.
- Trykk på Innstillinger.
- Trykk på Cloud og kontoer.
- Trykk på Kontoer.
- Trykk på Google.
- Trykk på Google ID-e-postadressen din. Hvis du har flere kontokonfigurasjoner, må du gjenta disse trinnene for hver konto.
- Trykk på Meny.
- Trykk på Fjern konto.
- Trykk på FJERN KONTO.
Følg disse trinnene for å tilbakestille telefonen.
- Slå av Samsung Galaxy S7.
- Trykk og hold deretter på Hjem og Volum opp-tastene, og trykk deretter på og hold inne av / på-tasten. MERK: Det spiller ingen rolle hvor lenge du holder nede Hjem- og volum opp-tastene, det påvirker ikke telefonen, men når du trykker og holder inne av / på-knappen, er det da telefonen begynner å svare.
- Når Samsung Galaxy S7 vises på skjermen, slipper du av / på-tasten, men fortsetter å holde nede Hjem og volum opp-tastene.
- Når Android-logoen vises, kan du slippe begge tastene og la telefonen være i omtrent 30 til 60 sekunder. MERK: Meldingen "Installere systemoppdatering" kan vises på skjermen i flere sekunder før du viser Android-systemgjenopprettingsmenyen. Dette er bare den første fasen av hele prosessen.
- Bruk Volum ned-tasten til å navigere gjennom alternativene og utheve 'wipe data / factory reset.'
- Når du er uthevet, kan du trykke på av / på-knappen for å velge den.
- Marker nå alternativet 'Ja - slett alle brukerdata' ved hjelp av Volum ned-tasten og trykk på av / på-knappen for å velge det.
- Vent til telefonen er ferdig med Master Reset. Når du er ferdig, markerer du 'Start systemet på nytt nå' og trykker på av / på-tasten.
- Telefonen vil nå starte på nytt lenger enn vanlig.
Feilmeldingen "Dessverre har Chrome stoppet" er faktisk et mindre problem, og en tilbakestilling kan sikkert løse det. Men hvis det skjer, forblir problemet etter tilbakestillingen, så kontakt en tekniker for å få telefonen sjekket.
Ta kontakt med oss
Vi er alltid åpne for dine problemer, spørsmål og forslag, så kontakt oss gjerne ved å fylle ut dette skjemaet. Vi støtter alle tilgjengelige Android-enheter, og vi er seriøse i det vi gjør. Dette er en gratis tjeneste vi tilbyr, og vi belaster deg ikke en krone for det. Men vær oppmerksom på at vi mottar hundrevis av e-poster hver dag, og det er umulig for oss å svare på hver enkelt av dem. Men vær trygg på at vi leser hver melding vi mottar. For de som vi har hjulpet, kan du spre ordet ved å dele innleggene våre til vennene dine eller ved å like Facebook- og Google+ siden eller følge oss på Twitter.