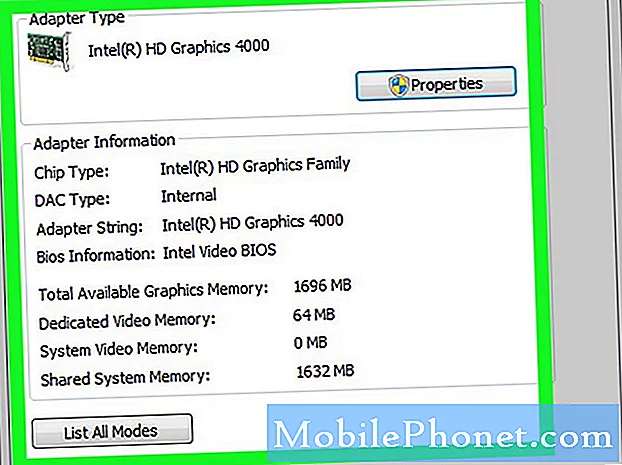Innhold
En av de innebygde appene din Samsung Galaxy S8 må ha er Google Drive. Det er faktisk en klient for Googles skytjeneste, og alle som har en Google-konto får automatisk gratis 15 GB lagringsplass i skyen. S8 ble gjort tilgjengelig i forrige måned, så det er veldig skuffende når det allerede viser noen problemer og feil. Noen av våre lesere kontaktet om feilmeldingen "Dessverre har Drive stoppet", som i utgangspunktet varsler eieren om at appen har krasjet av en eller annen grunn.
Ifølge leserne våre vises feilen da de prøvde å åpne Drive. Betydningen er at utløseren av feilen er appen som også krasjer. Det kan bare være et mindre problem med appen, men når det gjelder innebygde apper som krasjer, kan det også ha noe å gjøre med fastvaren, og selve feilen kan bare være et tegn på at noe i bakgrunnen ikke fungerer riktig . Vi må feilsøke telefonen din for å vite mer om denne feilmeldingen og om det skjer noe mer alvorlig med den nye telefonen din. Så hvis du eier denne enheten og for øyeblikket får denne feilen, kan du fortsette å lese nedenfor, da dette innlegget kan være i stand til å hjelpe deg.
Men før noe annet, hvis du for øyeblikket har andre problemer med telefonen din, foreslår jeg at du besøker feilsøkingssiden Samsung Galaxy S8, for vi har allerede begynt å støtte brukerne til våre lesere som eier denne enheten. Vi forstår at telefonen din fortsatt er helt ny, og den skal fungere perfekt uten problemer, men ikke engang Samsung kan garantere at det ikke vil være noen problemer. Det vi gjør her er å hjelpe våre lesere så godt vi kan, så hvis vi ikke har publisert innlegg om din bekymring, kan du gjerne kontakte oss ved å fylle ut spørreskjemaet vårt om Android-problemer.
Hvordan feilsøke Galaxy S8 med feilen "Stasjonen har stoppet"
Tilsynelatende er det et appproblem, men vi vet egentlig ikke foreløpig om det er begrenset til appen, eller om det har noe å gjøre med fastvaren med tanke på at Drive er en innebygd app og dypt forankret i operativsystemet. . Nå, før vi hopper rett inn i feilsøking, er det et av problemene vi fikk fra leserne våre ...
Problem: “Hei folkens! Har du noen gang opplevd en feil "Dessverre har Drive stoppet?" Det begynte akkurat i går da jeg prøvde å åpne Drive fra telefonen min. Jeg har noen filer fra Google Drive som jeg vil laste ned til telefonen min, men da jeg prøvde å åpne den, kommer feilen opp. Har startet telefonen på nytt mange ganger, men feilen forsvinner fortsatt ikke. Jeg håper dere kan hjelpe meg med denne. Takk på forhånd.”
Feilsøking: Det er viktig at vi vet om feilen er utløst av et problem med fastvaren eller om det er et problem med appen, så gå gjennom trinnene nedenfor for å prøve å fikse dette problemet ...
Trinn 1: Tøm hurtigbufferen og dataene til Google Disk
Denne prosedyren vil tilbakestille appen og bringe den tilbake til standardinnstillingene. Alle cacher og systemfiler som er opprettet av firmwaren for appen, blir også slettet. Filene dine forblir imidlertid uberørte ettersom de lagres i skyen, og appen er bare en klient.Betydning, uansett hva du gjør med det på telefonen, påvirker det ikke filene dine. Slik tilbakestiller du det ...
- Fra startskjermbildet sveiper du opp på et tomt sted for å åpne appbrettet.
- Trykk på Innstillinger> Apper.
- Trykk på Drive i standardlisten eller trykk på 3 prikkikon> Vis systemapper for å vise forhåndsinstallerte apper.
- Trykk på Lagring.
- Trykk på Tøm hurtigbuffer.
- Trykk på Fjern data og deretter på OK.
Etter dette, start telefonen på nytt for å oppdatere minnet, og hvis feilen fremdeles dukker opp, må du gå videre til neste trinn.
Trinn 2: Start telefonen på nytt i sikker modus og åpne Drive
Å starte telefonen på nytt i sikker modus vil midlertidig deaktivere alle appene du installerte. Så hvis en eller noen av dem får Drive til å krasje, bør ikke feilen vises i denne modusen. I så fall må du bare finne appen som forårsaker den, og avinstallere den.
Slik starter du Galaxy S8 i sikkermodus
- Slå av enheten.
- Trykk og hold inne av / på-tasten forbi skjermbildet for modellnavn.
- Når “SAMSUNG” vises på skjermen, slipper du av / på-tasten.
- Rett etter at du slipper av / på-tasten, holder du nede Volum ned-tasten.
- Fortsett å holde volum ned-tasten til enheten er ferdig på nytt.
- Sikker modus vises nederst til venstre på skjermen.
- Slipp Volum ned-tasten når du ser Sikker modus.
- Avinstaller apper som forårsaker et problem.
Slik avinstallerer du en app fra Galaxy S8
- Fra startskjermbildet sveiper du opp på et tomt sted for å åpne appbrettet.
- Trykk på Innstillinger> Apper.
- Trykk på ønsket program i standardlisten eller trykk på 3 prikkikon> Vis systemapper for å vise forhåndsinstallerte apper.
- Trykk på ønsket program.
- Trykk på Avinstaller.
- Trykk på Avinstaller igjen for å bekrefte.
Trinn 3: Start Galaxy S8 i gjenopprettingsmodus og tørk cachepartisjonen
La oss prøve å utelukke alle muligheter eller utnytte alt vi vet som har en sjanse til å løse dette problemet. Så i dette trinnet vil jeg gå gjennom å slette alle systembuffer slik at de blir erstattet med nye og friske. Du trenger bare å gjøre dette i tilfelle feilen fremdeles vises i sikkermodus.
- Slå av enheten.
- Trykk og hold Volum opp-tasten og Bixby-tasten, og trykk deretter på og hold inne av / på-tasten.
- Når Android-logoen vises, slipper du alle tastene (‘Installing system update’ vil vises i omtrent 30 - 60 sekunder før du viser alternativene for Android-systemgjenoppretting).
- Trykk på Volum ned-tasten flere ganger for å markere "tørk cache-partisjon."
- Trykk på av / på-knappen for å velge.
- Trykk på Volum ned-tasten for å markere “ja” og trykk på av / på-knappen for å velge.
- Når tørkecachepartisjonen er fullført, blir "Start systemet på nytt nå" uthevet.
- Trykk på av / på-tasten for å starte enheten på nytt.
Trinn 4: Sikkerhetskopier filer og data, tilbakestill Galaxy S8
Hvis alt annet mislykkes, bør du vurdere å tilbakestille telefonen, og dette må være ditt siste håp om å løse problemet uten hjelp fra en teknolog. Selv om vi ikke garanterer at problemet blir løst av dette, er det fortsatt nødvendig at du gjør dette for å beskytte personvernet ditt. Så ta deg tid til å sikkerhetskopiere viktige filer og data, deaktiver Factory Reset Protection (FRP) og fortsett med tilbakestillingen.
Slik deaktiverer du FRP på Galaxy S8
- Fra startskjermbildet sveiper du opp på et tomt sted for å åpne appbrettet.
- Trykk på Innstillinger> Cloud og kontoer.
- Trykk på Kontoer.
- Trykk på Google.
- Trykk på Google ID-e-postadressen din hvis flere kontoer er konfigurert. Hvis du har flere kontokonfigurasjoner, må du gjenta disse trinnene for hver konto.
- Trykk på ikonet med tre prikker.
- Trykk på Fjern konto.
- Trykk på FJERN KONTO.
Slik tilbakestiller du Samsung Galaxy S8
- Slå av enheten.
- Trykk og hold Volum opp-tasten og Bixby-tasten, og trykk deretter på og hold inne av / på-tasten.
- Når den grønne Android-logoen vises, slipper du alle tastene (‘Installere systemoppdatering’ vises i omtrent 30 - 60 sekunder før du viser alternativene for Android-systemgjenoppretting).
- Trykk på Volum ned-tasten flere ganger for å markere “tørk data / tilbakestilling av fabrikken.
- Trykk på av / på-knappen for å velge.
- Trykk på Volum ned-tasten til 'Ja - slett alle brukerdata' er uthevet.
- Trykk på av / på-knappen for å velge og starte hovedtilbakestillingen.
- Når hovedtilbakestillingen er fullført, blir “Start systemet på nytt nå” uthevet.
- Trykk på av / på-tasten for å starte enheten på nytt.
Alternativt kan du også tilbakestille telefonen fra Innstillinger-menyen ...
- Fra startskjermbildet sveiper du opp på et tomt sted for å åpne appbrettet.
- Trykk på Innstillinger> Cloud og kontoer.
- Trykk på Sikkerhetskopiering og gjenoppretting.
- Hvis ønskelig, trykk på Sikkerhetskopier dataene mine for å flytte glidebryteren til PÅ eller AV.
- Hvis ønskelig, trykk på Gjenopprett for å flytte glidebryteren til PÅ eller AV.
- Trykk på tilbake-knappen til Innstillinger-menyen og trykk på Generell styring> Tilbakestill> Tilbakestilling av fabrikkdata.
- Trykk på Tilbakestill.
- Hvis du har slått på skjermlås, oppgir du legitimasjonen din.
- Trykk på Fortsett.
- Trykk på Slett alt.
Trinn 5: Ta telefonen tilbake til butikken
Hvis alle trinnene ovenfor ikke klarte å løse problemet, trenger du en tekniker for å se på enheten din for å vite hvorfor den innebygde appen krasjer og at tilbakestillingen ikke har løst problemet. Hvis det er et fastvareproblem, kan teknologien prøve å installere firmwaren manuelt på nytt for å erstatte mulige korrupte eller manglende filer. Hvis problemet ikke kan løses, bør du motta en erstatning.
Andre relaterte problemer
Her er noen av klagene vi mottok fra leserne våre som er relatert til dette problemet ...
Google Disk åpnes ikke
Problem: Har du fått et problem med Google Disk der den ikke åpnes når du tapper på den? Det er også tider når telefonen fryser i noen sekunder, og deretter åpnes appen, men lukkes igjen. Jeg har filer i Google Drive-kontoen min som jeg vil laste ned til telefonen min. Din hjelp vil helt sikkert bli verdsatt. Takk skal du ha!
Løsning: Det har vært noen rapporter om at appen ikke åpnet når den ble tappet. Selv om det kan virke som et alvorlig problem, er det faktisk bare en feil. En omstart kan fikse det, eller hvis telefonen fryser når ikonet trykkes, må du bare trykke på Volum ned og av / på-knappene for å tvinge omstart enheten. For feil på apper og firmware, vil denne prosedyren fikse dem, men hvis den vedvarer etter tvungen omstartprosedyre, bør du tilbakestille selve appen ved å tømme hurtigbufferen og dataene.
- Fra startskjermbildet sveiper du opp på et tomt sted for å åpne appbrettet.
- Trykk på Innstillinger> Apper.
- Trykk på Drive i standardlisten eller trykk på 3 prikkikon> Vis systemapper for å vise forhåndsinstallerte apper.
- Trykk på Lagring.
- Trykk på Tøm hurtigbuffer.
- Trykk på Fjern data og deretter på OK.
Så langt er denne prosedyren den mest effektive for denne typen problemer, men hvis problemet i alle fall vedvarer etter dette, bør du tilbakestille telefonen. Se trinnene for hvordan du tilbakestiller telefonen ovenfor.
Drive krasjer etterfulgt av andre apper
Problem: Hei droid fyr. Jeg trenger bare å stille et spørsmål eller to fra dere. Jeg har en Galaxy S8, det er en ny telefon, og jeg har hatt glede av det så langt. I går la jeg imidlertid merke til at telefonen begynte å bli treg, men jeg hadde ikke noe imot det med tanke på at jeg er en tung bruker-spill og alt. Men uansett, jeg har mange filer i Google Drive-kontoen min, så jeg bruker telefonen min til å få tilgang til noen av dem. I går, da jeg åpnet Drive, krasjet den. Du vet, feilen Drive har stoppet dukket opp. Jeg trodde det var alt, men jeg tok feil. Andre apper krasjet også. Det var som 5 eller 6 andre apper som også krasjet og viste de samme feilmeldingene. Vil du hva er problemet med telefonen min? Kan jeg fikse det? Takk skal du ha.
Feilsøking: Feilmeldingen alene er ikke nok til å finne ut hva problemet egentlig er, ettersom det bare kan være resultatet av det virkelige problemet. Så jeg vil at du bare skal starte telefonen i sikker modus for midlertidig å deaktivere alle tredjepartsapper og fortsette å bruke telefonen for å se om feilene fremdeles dukker opp. Det kan ha vært bare en tilfeldighet at Drive krasjet først og andre apper fulgte. Slik starter du Galaxy S8 i sikker modus:
- Slå av enheten.
- Trykk og hold inne av / på-tasten forbi skjermbildet for modellnavn.
- Når “SAMSUNG” vises på skjermen, slipper du av / på-tasten.
- Rett etter at du slipper av / på-tasten, holder du nede Volum ned-tasten.
- Fortsett å holde volum ned-tasten til enheten er ferdig på nytt.
- Sikker modus vises nederst til venstre på skjermen.
- Slipp Volum ned-tasten når du ser Sikker modus.
- Avinstaller apper som forårsaker et problem.
Mens telefonen er i sikker modus, kan du prøve å åpne Drive eller noen av appene som krasjet. Hvis de fremdeles krasjer, foreslår jeg at du sikkerhetskopierer dataene dine og deretter tilbakestiller telefonen.
Filer vises ikke på Google Disk
Problem: Jeg har et spørsmål til deg. Jeg har filer på Google Disk som jeg alltid åpner på kontordatamaskinen, siden de er arbeidsrelaterte. Min nye Galaxy S8 viser imidlertid ikke disse filene. Jeg ringte Verizon-butikken, snakket med teknikeren som konfigurerte telefonen min, og han sa at telefonen var riktig konfigurert siden jeg bruker den nå, men filene mine er ikke her. Kan du hjelpe meg med å finne filene mine i Google Disk-kontoen min?
Svar: Jeg har en sterk følelse av at kontoen som ble brukt til å konfigurere telefonen din, er forskjellig fra kontoen du bruker på datamaskinen din. Ser du, alle brukere av Google-kontoer har sitt eget Google Disk-område. Hvis du logger på kontoen din, kan du automatisk se dine personlige filer, men du vil se forskjellige filer eller ingen i det hele tatt hvis du er logget inn på en annen konto.
Jeg er ganske sikker på at du kjenner legitimasjonen til Google-kontoen din, så jeg foreslår at du fjerner kontoen som for øyeblikket er konfigurert på telefonen din, og deretter legger til din egen. Slik fjerner du det:
- Fra startskjermbildet sveiper du opp på et tomt sted for å åpne appbrettet.
- Trykk på Innstillinger> Cloud og kontoer.
- Trykk på Kontoer.
- Velg kontotypen du vil slette. Trykk på kontonavnet eller e-postadressen.
- Trykk på ikonet med tre prikker.
- Trykk på Fjern konto.
- Trykk på FJERN KONTO for å bekrefte.
Og slik legger du til din egen konto ...
- Fra startskjermbildet sveiper du opp på et tomt sted for å åpne appbrettet.
- Trykk på Innstillinger> Cloud og kontoer.
- Trykk på Kontoer.
- Trykk på + Legg til konto.
- Velg kontotypen du vil konfigurere.
- Skriv inn din e-postadresse og passord.
- Rediger innstillinger for innkommende e-post etter behov.
- Trykk på Neste.
- Rediger konfigurasjonsinnstillinger for utgående e-post etter behov.
- Trykk på Neste.
- Les Googles ansvarsfraskrivelse og trykk OK for å godta.
- Angi e-postkontrollfrekvens, hentestørrelse og varslingsalternativer etter ønske.
- Trykk på Neste.
- Skriv inn et kontonavn (valgfritt).
- Trykk på Ferdig.
Jeg håper dette hjelper.
Ta kontakt med oss
Vi er alltid åpne for dine problemer, spørsmål og forslag, så kontakt oss gjerne ved å fylle ut dette skjemaet. Dette er en gratis tjeneste vi tilbyr, og vi belaster deg ikke en krone for det. Men vær oppmerksom på at vi mottar hundrevis av e-poster hver dag, og det er umulig for oss å svare på hver enkelt av dem. Men vær trygg på at vi leser hver melding vi mottar. For de som vi har hjulpet, kan du spre ordet ved å dele innleggene våre til vennene dine eller ved å like Facebook- og Google+ siden eller følge oss på Twitter.