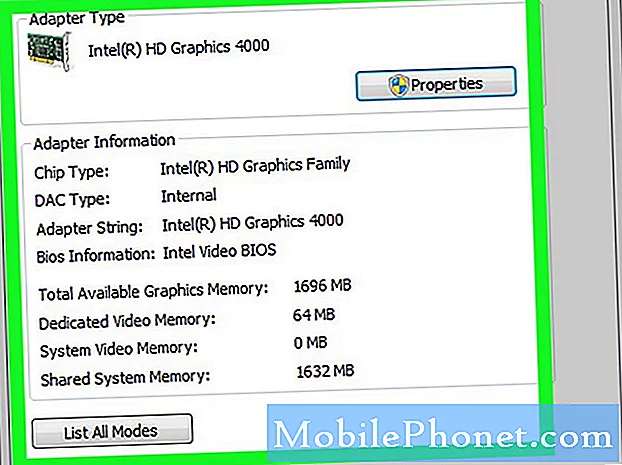Oftere, når en kraftig smarttelefon som Samsung Galaxy S8 + setter seg fast på oppstartsskjermen, er det et tegn på noen alvorlige fastvarerelaterte problemer. Vi har imidlertid sett tilfeller der tredjepartsapper bidro til problemet eller til og med forårsaket det, og at de ble sittende fast på logoen eller under oppstart, gir deg ikke informasjonen om hva problemet egentlig er. Vi må grave litt dypere for å kunne forstå noen av tingene som også kan ha ført til utviklingen av problemet.

Trinn 1: Gjør prosedyren for myk tilbakestilling for å se om problemet skyldes en mindre feil
Jeg forstår at du kanskje allerede har prøvd å starte telefonen på nytt hundre ganger, men ikke fikk resultatet du lette etter. Imidlertid er det en mulighet for at det å bli sittende fast på oppstartsskjermen skyldes noen feil enten i fastvaren eller maskinvaren. Selv om omstart er den beste løsningen på en feil, har du allerede prøvd det mange ganger til ingen nytte. Så denne gangen vil jeg at du skal gjøre den myke tilbakestillingsprosedyren, slik at telefonen utfører simulert frakobling av batteriet, noe som også er effektivt for å fikse feil.
Trykk og hold volum ned-knappen og av / på-tasten sammen i 7 sekunder. Forutsatt at det er nok batteri igjen, og at problemet skyldes en mindre feil, bør telefonen starte på nytt. Hvis det ikke virket første gang, gjør du det igjen bare for å være sikker, og hvis det fortsatt er nei, så fortsett til neste trinn.
Trinn 2: Forsøk å starte opp i sikkermodus for å vite om tredjepartsapper forårsaket det
Å starte enheten i sikker modus vil deaktivere alle tredjepartsapper midlertidig, og hvis en av dem får Galaxy S8 + til å sette seg fast på oppstartsskjermen, må den kunne starte i denne modusen.
- Slå av enheten.
- Trykk og hold nede Makt tast forbi skjermbildet for modellnavn.
- Når “SAMSUNG” vises på skjermen, slipper du Makt nøkkel.
- Rett etter at du slipper av / på-tasten, holder du inne Volum ned nøkkel.
- Fortsett å holde volum ned-tasten til enheten er ferdig på nytt.
- Sikker modus vises nederst til venstre på skjermen.
- Slipp Volum ned nøkkel når du ser Sikkerhetsmodus.
- Avinstaller apper som forårsaker et problem.
Hvis oppstarten er vellykket, er det bekreftet at en eller noen av tredjepartsappene forårsaket problemet. Du må finne disse appene og deretter tømme hurtigbufferen og dataene en etter en, og hvis det ikke fungerer, avinstaller dem og prøv å starte på nytt i normal modus hver gang du avinstallerer en app.
Slik tømmer du hurtigbuffer og data på Galaxy S8 +
- Fra startskjermen sveiper du opp på et tomt sted for å åpne Apper brett.
- Trykk på Innstillinger > Apper.
- Trykk på ønsket program i standardlisten, eller trykk på 3 prikker ikon> Vis systemapper for å vise forhåndsinstallerte apper.
- Trykk på Oppbevaring.
- Trykk på Tøm cache.
- Trykk på Slett data og trykk deretter på OK.
Slik avinstallerer du en app fra Galaxy S8 +
- Fra startskjermen sveiper du opp på et tomt sted for å åpne Apper brett.
- Trykk på Innstillinger > Apper.
- Trykk på ønsket program i standardlisten, eller trykk på 3 prikker ikon> Vis systemapper for å vise forhåndsinstallerte apper.
- Trykk på ønsket program.
- Trykk på Avinstaller.
- Trykk på Avinstaller igjen for å bekrefte.
Trinn 3: Prøv å starte telefonen opp i gjenopprettingsmodus
Hvis telefonen ikke kunne starte opp i sikker modus, eller hvis avinstallering av apper ikke løste problemet, er dette den neste tingen du bør gjøre. Oppstart i Android-systemgjenoppretting eller gjenopprettingsmodus laster ikke Android-grensesnittet, men alle maskinvarekomponenter blir slått på. Hvis det lykkes, kan du gjøre et par ting mens du er der; du kan prøve å tørke cachepartisjonen og gjøre Master reset. Så her er trinnene for hvordan du starter S8 Plus i gjenopprettingsmodus og gjør prosedyrene jeg nevnte for en stund siden ...
Slik starter du i gjenopprettingsmodus og tørker cachepartisjon
- Slå av enheten.
- Trykk og hold nede Volum opp nøkkelen og Bixby trykk og hold nede Makt nøkkel.
- Når den grønne Android-logoen vises, slipper du alle tastene (‘Installere systemoppdatering’ vises i omtrent 30 - 60 sekunder før du viser alternativene for Android-systemgjenoppretting).
- trykk Volum ned tast flere ganger for å markere "tørk cache-partisjon"
- trykk Makt for å velge.
- trykk Volum ned for å markere “ja” og trykk på Makt for å velge.
- Når tørkecachepartisjonen er fullført, blir "Start systemet på nytt nå" uthevet.
- trykk Av / på-tast for å starte enheten på nytt.
Hvordan starte i gjenopprettingsmodus og gjøre Master Reset
- Slå av enheten.
- Trykk og hold nede Volum opp nøkkelen og Bixby trykk og hold nede Makt nøkkel.
- Når den grønne Android-logoen vises, slipper du alle tastene (‘Installere systemoppdatering’ vises i omtrent 30 - 60 sekunder før du viser alternativene for Android-systemgjenoppretting).
- trykk Volum ned tasten flere ganger for å markere “wipe data / factory reset.
- trykk Makt for å velge.
- trykk Volum ned tasten til ‘Ja - slett alle brukerdata’ er uthevet.
- trykk Makt for å velge og starte master reset.
- Når hovedtilbakestillingen er fullført, blir “Start systemet på nytt nå” uthevet.
- trykk Av / på-tast for å starte enheten på nytt.
Vær oppmerksom på at tilbakestillingen vil slette alle dine personlige filer og data, og du kan bli låst ute av telefonen din hvis du ikke visste Google-ID og passord. Så hvis du ikke er helt sikker på det, kan du bare la teknologien håndtere problemet for deg.
Ta kontakt med oss
Vi er alltid åpne for dine problemer, spørsmål og forslag, så kontakt oss gjerne ved å fylle ut dette skjemaet. Dette er en gratis tjeneste vi tilbyr, og vi belaster deg ikke en krone for det. Men vær oppmerksom på at vi mottar hundrevis av e-poster hver dag, og det er umulig for oss å svare på hver enkelt av dem. Men vær trygg på at vi leser hver melding vi mottar. For de som vi har hjulpet, kan du spre ordet ved å dele innleggene våre til vennene dine eller ved å like Facebook- og Google+ siden eller følge oss på Twitter.