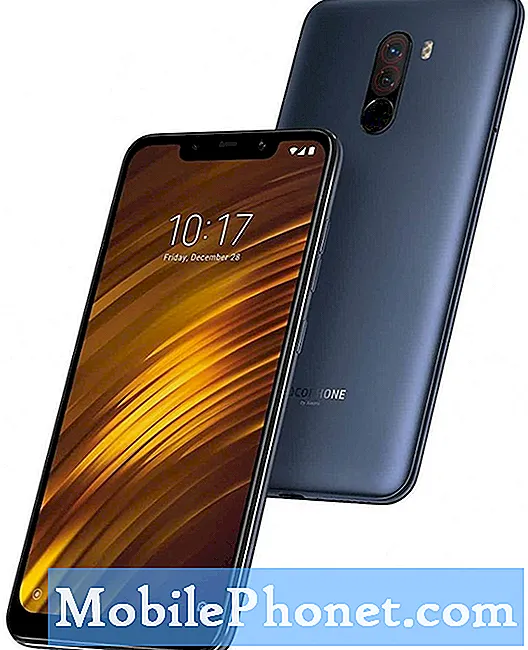Innhold
Feilmeldingen "Dessverre har Internett stoppet" i den nye Samsung Galaxy S8 + varsler deg bare om den innebygde nettleseren som krasjet eller sluttet å fungere av en eller annen grunn. Mesteparten av tiden er denne feilen bare resultatet av problemet og egentlig ikke årsaken. Det er unødvendig å si at hvis du kan finne ut hva problemet med telefonen er og fikse det, vil denne feilen forsvinne uten at du har å gjøre med det direkte. Du kan kvitte deg med feilmeldingen ved å trykke OK eller RAPPORT i meldingsboksen, men det betyr ikke at problemet er løst.
Du må feilsøke Galaxy S8 Plus for å prøve å fikse dette problemet og forhindre at det skjer igjen i fremtiden. Det er det vi skal gjøre i dette innlegget. Vi vil lede deg gjennom noen feilsøkingsprosedyrer, vurdere muligheter og utelukke hver av dem til vi kan finne ut hva problemet er. En annen grunn til at vi må feilsøke, er at vi vet om problemet kan løses uten hjelp fra en tekniker. Hvis ikke, bør du ta telefonen tilbake til butikken og få den erstattet så snart som mulig. Så hvis du eier denne enheten og for øyeblikket har et lignende problem, kan du fortsette å lese nedenfor for å vite hva du skal gjøre.
Nå, før du går til feilsøking, hvis du for øyeblikket opplever et annet problem, kan du prøve å besøke feilsøkingssiden vår, for vi har allerede adressert noen av de vanligste problemene som eiere har opplevd med enheten. Finn problemer som ligner på deg, og bruk gjerne våre løsninger eller feilsøkingsguider. Hvis de ikke fungerer, og hvis du trenger ytterligere hjelp, kan du kontakte oss ved å fylle ut spørreskjemaet vårt for Android. Alt vi trenger er informasjon slik at vi kan hjelpe deg. Ikke bekymre deg, det er gratis.
Feilsøking av Galaxy S8 Plus med "Dessverre har Internett stoppet" -feilen
Som jeg nevnte tidligere, forteller denne feilmeldingen i utgangspunktet at standard nettleser kalt "Internett" stoppet, og at vi må vite hva som forårsaket det. Men ikke bekymre deg, for det meste er denne typen problemer et mindre problem, noe som betyr at vi kanskje kan løse det ved å gjøre et par prosedyrer. Men før vi hopper til, er her en av meldingene vi mottok fra leseren vår som best beskriver dette problemet ...
Problem: Jeg håper dere kan hjelpe meg med problemet mitt fordi jeg er bekymret for den nye telefonen min, Galaxy S8 +, da den stadig forteller meg at Internett har stoppet, og når jeg trykker på OK, forsvinner feilen, men så vises den igjen når Jeg prøver å surfe på nettet. Ikke helt sikker på hva jeg skal gjøre siden det er min første smarttelefon, jeg har brukt mindre telefoner som bare er i stand til å ringe og sende tekstmeldinger. Kan du hjelpe meg, vær så snill?
Løsning: Dette er valgfritt. Hvis du trengte å surfe på nettet umiddelbart og ikke har tid til å feilsøke problemet, foreslår jeg at du bruker en annen nettleser. Du kan bruke Chrome eller Firefox. Chrome er allerede installert på telefonen din. Hvis du vil bruke Firefox, må du laste den ned fra Play Store. Internett-appen er bare en annen nettleser som følger med enheten din, du kan ikke avinstallere den, men du kan definitivt bruke en annen hvis den fortsetter å bugge deg med den feilen.
Feilsøking: La oss nå gå til feilsøking for å håndtere denne feilen, kjenne dens røtter og lære hvordan vi kan løse den. Her er hva du trenger å gjøre ...
Trinn 1: Tøm hurtigbufferen og dataene til Internett-appen
La oss umiddelbart gå etter appen som krasjer, fordi det i dette tilfellet kan være det eneste problemet, og dette trinnet er kanskje den eneste prosedyren du må gjøre for å fikse det. Dette vil tilbakestille appen tilbake til standardinnstillingene og kan slette bokmerkene dine, så hvis du vil miste dem, synkroniser telefonen din med kontoen din først og sørg for at bokmerker er inkludert. Deretter følger du disse trinnene for å tilbakestille appen:
- Fra startskjermbildet sveiper du opp på et tomt sted for å åpne appbrettet.
- Trykk på Innstillinger> Apper.
- Trykk på Internett i standardlisten eller trykk på 3 prikkikon> Vis systemapper for å vise innebygde apper.
- Trykk på Lagring.
- Trykk på Tøm hurtigbuffer.
- Trykk på Fjern data og deretter på OK.
Etter å ha ryddet hurtigbufferen og dataene, åpner du appen igjen for å vite om feilen fremdeles vises, og i så fall fortsett til neste trinn.
Trinn 2: Start telefonen på nytt i sikker modus og åpne appen
Vi må vite om Internett-appen fremdeles kan åpnes uten å dukke opp feilen i sikker modus. I denne modusen blir alle tredjepartselementer deaktivert midlertidig, så hvis feilen utløses av en av appene du installerte, bør den ikke vises. Slik starter du S8 + i sikker modus:
- Slå av enheten.
- Trykk og hold inne av / på-tasten forbi skjermbildet for modellnavn.
- Når “SAMSUNG” vises på skjermen, slipper du av / på-tasten.
- Rett etter at du slipper av / på-tasten, holder du nede Volum ned-tasten.
- Fortsett å holde volum ned-tasten til enheten er ferdig med å starte på nytt.
- Sikker modus vises nederst til venstre på skjermen.
- Slipp Volum ned-tasten når du ser Sikker modus.
- Avinstaller apper som forårsaker et problem.
Forutsatt at feilen ikke vises i denne modusen, er det en app som forårsaker problemet. Du må finne den appen, tømme hurtigbufferen og dataene, og hvis det ikke fungerer, må du avinstallere den.
- Fra startskjermbildet sveiper du opp på et tomt sted for å åpne appbrettet.
- Trykk på Innstillinger> Apper.
- Trykk på mistenkt app i standardlisten eller trykk på 3 prikkikon> Vis systemapper for å vise innebygde apper.
- Trykk på Lagring.
- Trykk på Tøm hurtigbuffer.
- Trykk på Fjern data og deretter på OK.
Og dette er hvordan du avinstallerer det ...
- Fra startskjermbildet sveiper du opp på et tomt sted for å åpne appbrettet.
- Trykk på Innstillinger> Apper.
- Trykk på ønsket program i standardlisten eller trykk på 3 prikkikon> Vis systemapper for å vise forhåndsinstallerte apper.
- Trykk på ønsket program.
- Trykk på Avinstaller.
- Trykk på Avinstaller igjen for å bekrefte.
Trinn 3: Start telefonen i gjenopprettingsmodus og tørk cachepartisjonen
Du trenger bare å gjøre dette hvis feilen fremdeles vises selv i sikker modus fordi det betyr at problemet er med fastvaren. Men før du gjør tilbakestillingen, som er uunngåelig hvis problemet vedvarer, må du prøve å slette alle systembuffer slik at de blir erstattet med nye. Du kan gjøre det ved å tørke cachepartisjonen, her er hvordan ...
- Slå av enheten.
- Trykk og hold Volum opp-tasten og Bixby-tasten, og trykk deretter på og hold inne av / på-tasten.
- Når den grønne Android-logoen vises, slipper du alle nøklene (‘Installing system update’ vil vises i omtrent 30 - 60 sekunder før du viser alternativene for Android-systemgjenoppretting).
- Trykk på Volum ned-tasten flere ganger for å markere "tørk cache-partisjon"
- Trykk på av / på-knappen for å velge.
- Trykk på Volum ned-tasten for å markere “ja” og trykk på av / på-knappen for å velge.
- Når tørk cache-partisjonen er fullført, blir “Start systemet på nytt nå” uthevet.
- Trykk på av / på-tasten for å starte enheten på nytt.
Det vil ta litt mer tid før telefonen blir aktiv etter å ha tørket cachepartisjonen, men når den blir aktiv, åpner du Internett-appen for å se om feilen fremdeles vises, og i så fall har du ikke noe annet valg enn å tilbakestille telefonen.
Trinn 4: Utfør Master reset på Galaxy S8 Plus
Etter å ha gjort alt dette og problemet fortsatt vedvarer, må du tilbakestille telefonen for å bringe den tilbake til fabrikkinnstillingene. Men før det, må du ta en sikkerhetskopi av filene og dataene dine, spesielt de som er lagret i telefonens interne lagring.
Du må kanskje også deaktivere tilbakestilling av fabrikken, spesielt hvis du ikke vet Google-ID-en og passordet ditt eller ikke er sikker på dem. Dette er hvordan…
- Fra startskjermbildet sveiper du opp på et tomt sted for å åpne appbrettet.
- Trykk på Innstillinger.
- Trykk på Cloud og kontoer.
- Trykk på Kontoer.
- Trykk på Google.
- Trykk på Google ID-e-postadressen din hvis flere kontoer er konfigurert. Hvis du har flere kontokonfigurasjoner, må du gjenta disse trinnene for hver konto.
- Trykk på ikonet med tre prikker.
- Trykk på Fjern konto.
- Trykk på FJERN KONTO.
Og dette er hvordan du tilbakestiller telefonen via gjenopprettingsmodus:
- Slå av enheten.
- Trykk og hold Volum opp-tasten og Bixby-tasten, og trykk deretter på og hold inne av / på-tasten.
- Når den grønne Android-logoen vises, slipper du alle nøklene (‘Installing system update’ vil vises i omtrent 30 - 60 sekunder før du viser alternativene for Android-systemgjenoppretting).
- Trykk på Volum ned-tasten flere ganger for å markere “tørk data / tilbakestilling av fabrikken.
- Trykk på av / på-knappen for å velge.
- Trykk på Volum ned-tasten til 'Ja - slett alle brukerdata' er uthevet.
- Trykk på av / på-knappen for å velge og starte hovedtilbakestillingen.
- Når hovedtilbakestillingen er fullført, blir “Start systemet på nytt nå” uthevet.
- Trykk på av / på-tasten for å starte enheten på nytt.
Du kan også tilbakestille det via Innstillinger-menyen ...
- Fra startskjermbildet sveiper du opp på et tomt sted for å åpne appbrettet.
- Trykk på Innstillinger> Cloud og kontoer.
- Trykk på Sikkerhetskopiering og gjenoppretting.
- Hvis ønskelig, trykk på Sikkerhetskopier dataene mine for å flytte glidebryteren til PÅ eller AV.
- Hvis ønskelig, trykk på Gjenopprett for å flytte glidebryteren til PÅ eller AV.
- Trykk på tilbake-knappen til Innstillinger-menyen og trykk på Generell styring> Tilbakestill> Tilbakestilling av fabrikkdata.
- Trykk på Tilbakestill enhet.
- Hvis du har slått på skjermlås, oppgir du legitimasjonen din.
- Trykk på Fortsett.
- Trykk på Slett alt.
Hvis problemet vedvarer etter alle disse prosedyrene, kan du bringe det tilbake til butikken og få det byttet ut.
Ta kontakt med oss
Vi er alltid åpne for dine problemer, spørsmål og forslag, så kontakt oss gjerne ved å fylle ut dette skjemaet. Dette er en gratis tjeneste vi tilbyr, og vi belaster deg ikke en krone for det. Men vær oppmerksom på at vi mottar hundrevis av e-poster hver dag, og det er umulig for oss å svare på hver enkelt av dem. Men vær trygg på at vi leser hver melding vi mottar. For de som vi har hjulpet, kan du spre ordet ved å dele innleggene våre til vennene dine eller ved å like Facebook- og Google+ siden eller følge oss på Twitter.