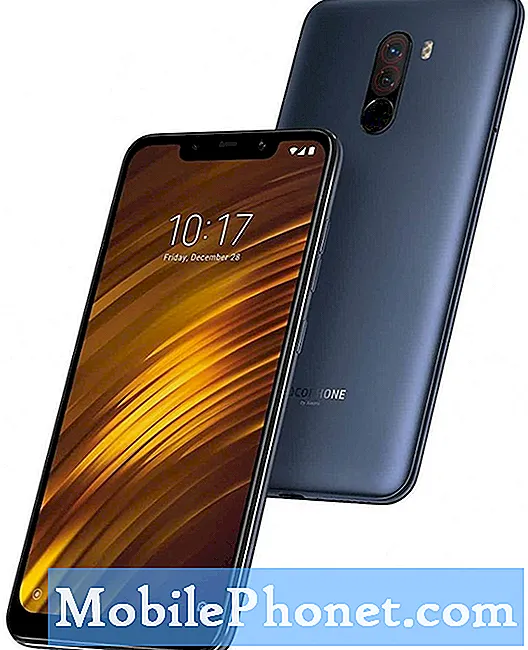Det er viktig at du vet hvordan du tilbakestiller den nye Samsung Galaxy Tab S4, for uansett hvor kraftig den er, vil det alltid komme en tid der du vil støte på problemer mens du bruker den. De fleste av disse problemene kan enkelt løses ved en tilbakestilling. Betrakt det som din tilbakefall når problemer blir alvorlige at de ikke kan løses ved hjelp av grunnleggende feilsøkingsprosedyrer.
I dette innlegget vil jeg gå gjennom hvordan du utfører forskjellige tilbakestillingsprosedyrer på Galaxy Tab S4. Jeg vil begynne med de enkle tilbakestillingsmetodene som soft reset og hvordan du tilbakestiller alle innstillinger uten å slette filer og / eller data. Så fortsett å lese slik at du allerede vet noen veldig viktige feilsøkingsprosedyrer du kanskje trenger i fremtiden.
Men hvis du fant dette innlegget mens du prøvde å finne en løsning på et bestemt problem, kan du gå til Galaxy Tab S4 feilsøkingsside for vi har allerede adressert noen av de vanligste problemene med dette nettbrettet. Det kan allerede være artikler på nettstedet vårt som vil hjelpe deg med å løse problemet. Hvis ikke, kan du gjerne kontakte oss når som helst ved å fylle ut spørreskjemaet vårt for Android-utgaver. Vær så detaljert som mulig når du beskriver problemet, slik at det blir lettere for oss å forstå og finne en løsning på det.
Hvordan utføre myk tilbakestilling eller tvungen omstart på Galaxy Tab S4?
Hver feilsøking bør starte med dette uansett hvor alvorlig problemet er så lenge det ikke er noen tydelige tegn på fysisk og væskeskade. Når datamaskinen henger eller fryser, kan du få den til å fungere igjen ved å koble den fra strømkilden og koble den til igjen. Det er egentlig den samme prosessen som denne prosedyren; Hvis Galaxy Tab S4 hadde et flyttbart batteri, kan du trekke det ut for å koble det fra strømkilden, men siden det har et ikke-flyttbart batteri, er det beste du kan gjøre å utføre myk tilbakestilling eller tvungen omstart ved å gjøre følgende:
- Trykk og hold nede Makt og Volum ned i opptil 45 sekunder.
Hvis det utføres riktig, kan nettbrettet starte opp normalt, men hvis det fortsatt ikke svarer etter første forsøk, gjør du den samme prosedyren noen ganger til. Hvis det fremdeles ikke svarer etter det, bør du prøve dette i stedet:
- Trykk og hold Volum ned-knappen først, og ikke slipp den.
- Nå holder du inne av / på-tasten mens du holder nede volum ned-knappen.
- Holder begge tastene nede i 45 sekunder eller mer.
Det er i utgangspunktet det samme som den første prosedyren, bare at vi på dette tidspunktet sørger for at du gjør det riktig ved å trykke volum ned-knappen først før av / på-knappen, fordi det ellers ikke gir deg lignende resultater.
Du kan bruke tvungen omstart eller myk tilbakestilling når nettbrettet ikke svarer, ikke slås på eller har svart skjerm av døden (BSoD).
Hvordan tilbakestiller du alle innstillingene i din nye Galaxy Tab S4?
Dette er den nærmeste tingen til fabrikkinnstillingen, da den tilbakestiller alle innstillingene til standard, slik at den har de grunnleggende fordelene med en tilbakestilling, men det gode med det er at ingen av dine personlige filer og data, inkludert apper, blir slettet. Så alt vil forbli som det er bortsett fra innstillingene.
Du kan bruke dette hvis telefonen din ikke fungerer som den skal etter endring av noen innstillinger. Det er tider når vi justerer noen innstillinger, og vi glemmer standardverdien. Så når enheten begynner å fungere feil, vet vi ikke hva vi skal gjøre. Vel, ikke lenger før du allerede vet hvordan du skal bringe innstillingene tilbake til standard. Slik gjør du:
- Fra startskjermen sveiper du opp på et tomt sted for å åpne Apper brett.
- Trykk på Innstillinger > Generell ledelse > Nullstille > Tilbakestill innstillinger.
- Trykk på TILBAKESTILL INNSTILLINGER.
- Hvis du har satt opp en PIN-kode, skriver du den inn.
- Trykk på TILBAKESTILL INNSTILLINGER.
- Enheten starter på nytt for å utføre tilbakestillingen av innstillingene.
Hvordan tilbakestiller du nettverksinnstillinger på Galaxy Tab S4?
Du tilbakestiller bare nettverksinnstillingene på Galaxy Tab S4 når den støter på nettverksrelaterte problemer og du ikke vet årsaken. Tilbakestilling av nettverksinnstillinger tilbakestiller alle datatilkoblinger tilbake til fabrikkinnstillingene. Følgende endringer vil skje ved å utføre denne prosedyren:
- Lagrede Wi-Fi-nettverk vil være slettet.
- Parrede Bluetooth-enheter vil være slettet.
- Innstillinger for synkronisering av bakgrunnsdata blir slått på på.
- Databegrensende innstillinger i applikasjoner som ble manuelt slått på / av av kunden vil bli tilbakestilt til misligholde innstilling.
- Nettverksvalgmodus blir satt til Automatisk.
Bare mobildatatilkoblingen er slått på etter at du har gjort denne prosedyren. Hvis du tidligere var koblet til et WiFi-nettverk, er det normalt at nettbrettet ikke vil kunne koble til nettverket uten at du har startet det og angitt riktig passord. Her er hvordan du tilbakestiller nettverksinnstillingene ...
- Fra startskjermen sveiper du opp på et tomt sted for å åpne Apper brett.
- Trykk på Innstillinger > Generell ledelse > Nullstille > Tilbakestill nettverksinnstillinger.
- Trykk på TILBAKESTILL INNSTILLINGER.
- Hvis du har satt opp en PIN-kode, skriver du den inn.
- Trykk på TILBAKESTILL INNSTILLINGER. Når det er fullført, vises et bekreftelsesvindu.
Hvordan tilbakestiller du Galaxy Tab S4 fra fabrikken?
En tilbakestilling av fabrikken er et begrep vi bruker for en tilbakestilling som gjøres via Innstillinger-menyen. Du kan bruke denne typen tilbakestilling hvis nettbrettet har noen problemer, men fortsatt fungerer normalt. For eksempel, hvis det er apper som fortsetter å krasje eller nettbrettet kjører så sakte av en eller annen grunn, kan du gå inn i Innstillinger og tilbakestille enheten derfra.
Vær imidlertid oppmerksom på at alle dine personlige filer og data blir slettet, så du må lage en sikkerhetskopi av filene du ikke vil miste, da du kanskje ikke kan hente dem etter prosessen. Når alt er klart og klart, følger du disse trinnene for å tilbakestille enheten:
- Fra startskjermen sveiper du opp på et tomt sted for å åpne Apper brett.
- Trykk på Innstillinger > Sky og kontoer > Sikkerhetskopiering og gjenoppretting.
- Trykk på følgende glidebrytere til ønsket innstilling:
- Sikkerhetskopier dataene mine
- Automatisk gjenoppretting
- Trykk på Tilbake-tasten (nederst til høyre) til du kommer til hovedruten Innstillinger Meny.
- Trykk på Generell ledelse > Nullstille > Tilbakestilling av fabrikkdata.
- Bla til bunnen av skjermen, og trykk deretter på NULLSTILLE > SLETTE ALLE.
- Hvis du har slått på skjermlås, oppgir du legitimasjonen din.
- Hvis du blir bedt om å bekrefte Samsung-kontoen din, skriver du inn passordet og klikker på BEKREFTE.
- Vent til enheten er tilbakestilt.
Hvordan utføre Master Reset på Galaxy Tab S4?
En Master Reset er i utgangspunktet det samme som Factory Reset bare at det gjøres annerledes. Du kan gjøre denne prosedyren hver gang du vil tilbakestille enheten, men det som gjør den litt spesiell er at du kan bruke den hvis telefonen ikke lenger fungerer som den skal, men fortsatt kan slå på. Dette krever ikke at du starter enheten i normal modus, som Factory Reset. Alt du trenger å gjøre er å kjøre nettbrettet til gjenopprettingsmodus, og du kan tilbakestille det derfra. Dette vil være nyttig hvis enheten ikke lenger kan starte opp normalt, men det er en fangst. Du kan bli låst utenfor enheten din hvis du gjorde dette, og du glemte Google-ID-en og passordet ditt.
Det er ett sikkerhetslag som er implementert av Google, slik at ingen kan bruke stjålne eller tapte enheter selv etter å ha gjort Master Reset. Hvis du kjenner Google-ID-en og passordet ditt, bruker du konfigureringen av nettbrettet.
Akkurat som den forrige tilbakestillingsprosedyren, vil du miste noen av viktige filer og data hvis du ikke opprettet en sikkerhetskopi ...
- Slå av enheten.
- Trykk og hold nede Volum opp nøkkelen og Bixby trykk og hold nede Makt nøkkel.
- Når den grønne Android-logoen vises, slipper du alle nøklene (‘Installing system update’ vil vises i omtrent 30 - 60 sekunder før du viser alternativene for Android-systemgjenoppretting).
- trykk Volum ned tasten flere ganger for å utheve 'wipe data / factory reset'.
- trykk Makt for å velge.
- trykk Volum ned tasten til ‘Ja - slett alle brukerdata’ er uthevet.
- trykk Makt for å velge og starte master reset.
- Når hovedtilbakestillingen er fullført, er 'Start systemet på nytt nå' uthevet.
- trykk Av / på-tast for å starte enheten på nytt.
Jeg håper at vi har klart å hjelpe deg gjennom dette innlegget. Hvis vi gjorde det, kan du dele dette innlegget til vennene dine som kanskje trenger dette i fremtiden. Takk for at du leste!