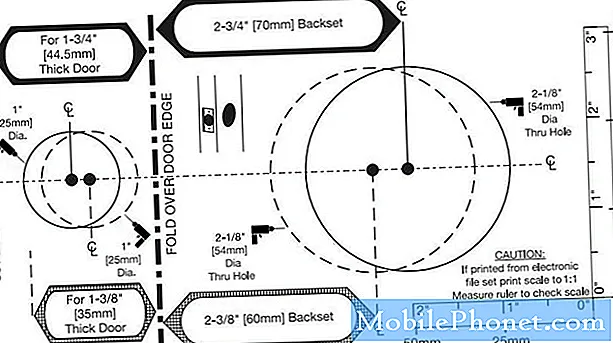Innhold
- Første løsning: Start ruteren og nettbrettet på nytt
- Andre løsning: Forsikre deg om at det ikke er et nettverksproblem
- Tredje løsning: Tilbakestill nettverksinnstillingene
- Fjerde løsning: Tilbakestill Samsung-nettbrettet
Det er tre grunnleggende ting du kan gjøre for å få Galaxy Tab S6 til å koble til WiFi igjen. Først må du starte både ruteren og nettbrettet på nytt, og deretter tilbakestille nettverksinnstillingene. Hvis det ikke fungerer heller, må du tilbakestille fabrikken og sette nettbrettet som en ny enhet.
Samsungs nye premium-nettbrett, den Galaxy Tab S6, burde ikke ha problemer med å koble til noe nettverk, inkludert Wi-Fi. Imidlertid ser det ut til at noen eiere har opplevd problemer etter en nylig oppdatering. Men likevel kan vi fortsatt ikke konkludere med at problemet er med nettbrettet.
Det er grunnen til at du som eier bør prøve å feilsøke enheten hvis den begynner å manifestere noen problemer som dette. Det er akkurat det vi skal gjøre i dette innlegget. Vi vil se på alle muligheter for å vite hvorfor nettbrettet ikke lenger kan koble til WiFi-nettverk og utelukke dem etter hverandre. Dette er hva du trenger å gjøre:
Første løsning: Start ruteren og nettbrettet på nytt
Det er mulig at problemet ikke er så alvorlig. Det kan hende du bare trenger å oppdatere minnene til ruteren din, så vel som den til din Samsung nettbrett. Følg derfor disse trinnene for å starte dem på nytt:
- Koble ruteren fra stikkontakten eller koble ledningen fra hovedenheten hvis mulig.
- La nettverksenheten være uten strøm eller et minutt eller to.
- Mens du venter, trykk og hold volum ned-knappen og av / på-knappen i 10 sekunder. Dette vil tvinge nettbrettet til å slå seg av og slå på igjen.
- Når logoen vises, slipper du begge tastene og venter til enheten er ferdig på nytt.
- Vent til enhetene dine slås på og blir aktive, og prøv deretter å koble til WiFi-enheten på nytt.

Når enhetene er klare, la Tab S6 koble til nettverket på nytt og se om problemet er løst. Du må kanskje også glemme det gjeldende nettverksoppsettet og få enheten til å skanne området for å finne WiFi-nettverket.
- Bare åpne innstillingsmenyen ved å sveipe fra toppen av skjermen og trykke på tannhjulet og trykke på Tilkoblinger.
- Trykk på WiFi og deretter på tannhjulikonet ved siden av nettverket.
- Trykk på Glem nederst på skjermen.
- La nå nettbrettet koble til nettverket ditt.
Mesteparten av tiden er disse løsningene nok til å få Samsung-nettbrettet til å koble seg til Wi-Fi igjen. Imidlertid, hvis det fremdeles ikke er i stand til å koble tilbake til det samme Wi Fi-nettverket, så prøv neste løsning.
Andre løsning: Forsikre deg om at det ikke er et nettverksproblem
Du har allerede startet ruteren på nytt og gjorde tvungen omstart på nettbrettet ditt, hvis problemet ikke er løst på dette tidspunktet, må du bekrefte at det ikke er et problem med Wi Fi-nettverket. Hvis du har andre IP-kompatible enheter (dvs. smarttelefoner, bærbare datamaskiner osv.), Kan du prøve å se om de kan koble til det samme nettverket. Hvis de kan, er problemet med Tab S6.
Ellers må du feilsøke ruteren din. Du må kanskje tilbakestille den eller bare ringe Internett-leverandøren din og få teknikeren til å sjekke enheten og tilkoblingen din for deg.
Men forutsatt at problemet ikke er med tilkoblingen din, og alle enhetene dine kan koble til uten problemer, fortsett til neste løsning og fortsett feilsøking av WiFi-problemet på Samsung-enheten.
Tredje løsning: Tilbakestill nettverksinnstillingene
Å gjøre dette vil bringe alle trådløse tjenester på Galaxy Tab S6 tilbake til standardverdiene. Hvis det bare er et mindre problem med en av tjenestene, er denne prosedyren mer enn nok til å gjøre fanen din, og WiFi fungerer perfekt igjen.

Men før noe annet, hvis du har installert et nytt program på enheten din og problemet begynte å oppstå, er det mulig at et slikt problem skyldes appen. Så før du tilbakestiller de trådløse tjenestene, kan du prøve å starte nettbrettet i sikkermodus og se om problemet fortsatt oppstår, selv om alle applikasjoner er midlertidig deaktivert. Du kan få enheten til å starte på nytt i sikker modus ved å følge disse trinnene:
- Sveip ned fra toppen av skjermen, og trykk deretter på strømikonet.
- Trykk på og hold nede Power off-ikonet til det blir til sikkermodus.
- Trykk på ikonet for å starte nettbrettet på nytt.
Hvis problemet skyldes en app, avinstallerer du det. Imidlertid, hvis problemet fortsatt oppstår selv i denne modusen, følg disse trinnene for å tilbakestille de trådløse tjenestene på nettbrettet.
- Sveip ned fra toppen av skjermen, og trykk deretter på Innstillinger-ikonet.
- Finn og trykk på Generell ledelse.
- Trykk på Tilbakestill.
- Trykk på Tilbakestill nettverksinnstillinger.
- Trykk på Tilbakestill innstillinger-knappen.
- Hvis du blir bedt om det, angir du PIN-kode, passord eller mønster.
- Til slutt trykker du på Tilbakestill.
Etter dette, start nettbrettet på nytt for å starte det på nytt i standardmodus, og la det koble til WiFi på nytt for å se om problemet er løst. Hvis Samsung-nettbrettet fortsatt har det samme problemet etter dette, har du ikke noe annet valg enn å fikse det ved å tilbakestille fabrikken.
Fjerde løsning: Tilbakestill Samsung-nettbrettet
En tilbakestilling vil løse de fleste programvarerelaterte problemer på Samsung-enheten din, uansett om det er et problem med mobildata, Bluetooth eller WiFi. Det har vist seg å være veldig effektivt for å løse nesten slags problemer, så lenge de ikke er på maskinvaren.
Det vil bringe nettbrettet tilbake til standardinnstillingene og konfigurasjonen, og du kan miste noen av viktige filer og data. Derfor er vi ikke glad i å bruke den som den første løsningen, selv om vi vet at den er effektiv. Etter å ha gjort de tidligere løsningene og enhetens WiFi fremdeles ikke fungerer som den skal, har du ikke annet valg enn å gjøre det.

Men før tilbakestillingen, prøv å sikkerhetskopiere viktige filer og data, spesielt hvis du har nye kontakter eller har tatt opp nye videoer ved hjelp av kameraet. Når du er klar, tilbakestiller du Samsung-nettbrettet ved å følge disse trinnene:
- Sveip ned fra toppen av skjermen, og trykk deretter på Innstillinger-ikonet.
- Finn og trykk på Generell administrasjonsmeny.
- Trykk på Tilbakestill-menyen.
- Trykk på Fabrikkinnstillinger.
- Rull ned til bunnen av skjermen og trykk på Tilbakestill.
- Hvis du blir bedt om det, angir du PIN-kode, passord eller mønster.
- Til slutt trykker du på Slett alt.
- Skriv inn Samsung-passordet ditt for å fortsette.
Etter tilbakestillingen, konfigurer nettbrettet som en ny enhet og ikke gjenopprett noen data ennå. I stedet lar du nettbrettet koble til Internett på nytt ved hjelp av WiFi. Du bør være i stand til å avgjøre om problemet er løst allerede under det første oppsettet.
Dette er de tingene du trenger å gjøre for å få en hvilken som helst enhet til å fungere perfekt igjen, når det gjelder å fikse Wi Fi-problemer. Du begynner med å prøve å finne ut om problemet bare er et mindre problem forårsaket av noen feil eller om det er et problem med ruteren din. Deretter tilbakestiller du de trådløse tjenestene, og til slutt tilbakestiller du fabrikken, som i utgangspunktet bringer alle nettbrettets innstillinger tilbake til fabrikkinnstillinger eller som nye.
Jeg håper at denne feilsøkingsveiledningen har vært i stand til å hjelpe deg med å løse Wi Fi-problemet på enheten din.
Hjelp oss ved å abonnere på Youtube-kanalen vår. Takk for at du leste!
LES OGSÅ:
- Galaxy Tab S6 Holder frysing? Prøv disse fem løsningene for å fikse det
- Galaxy Tab S6 vil ikke lades? Prøv disse løsningene