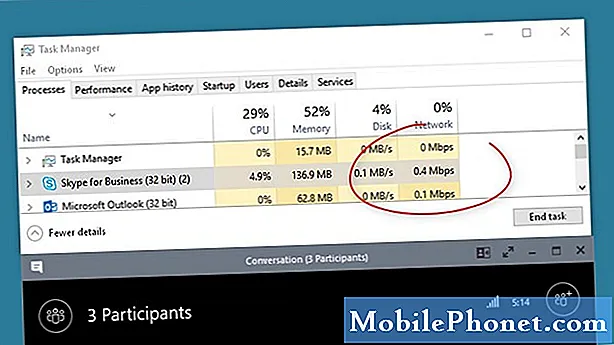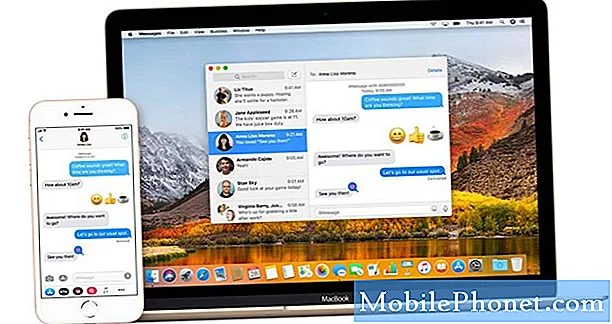
Innhold
Android-brukere vil være glade for å vite at de nå kan skrive komfortabelt på PCen sin, takket være Google Messages. For øyeblikket kan Android-enheter legge til Googles app og koble til PC-en for å sende og motta en ny SMS.
Alle tekstsamtaler du har vises på PC-en, så det er veldig praktisk å sjekke SMS-historikken din. Du kan også sende og motta MMS, emojis, laste opp bilder og videoer og mer.
Alt du trenger å gjøre er å holde telefonen koblet til internett.
Sette opp Google Meldinger
Hvis du planlegger å sende tekster på din PC, må du installere Google Meldinger i Android-enheten din først. Så når du har konfigurert appen, kan du begynne å sende SMS og MMS ved hjelp av Meldinger-tjenesten i PC-nettleseren din. Hele installasjonsprosessen for at dette skal fungere er enkel, så sørg for å følge instruksjonene i denne guiden, og du bør være god å gå.
- Last ned Google Messages-appen.
Åpne Play Store og last ned Google Messages-appen derfra.
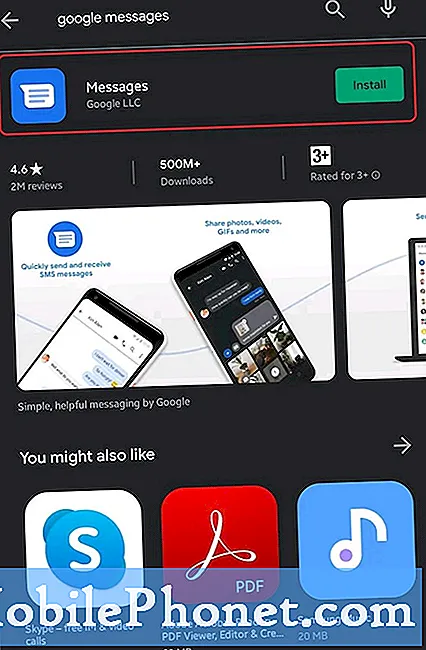
- Installer Google Meldinger.
Trykk på Installere for å starte installasjonen. Når du er ferdig, trykk på Åpen.
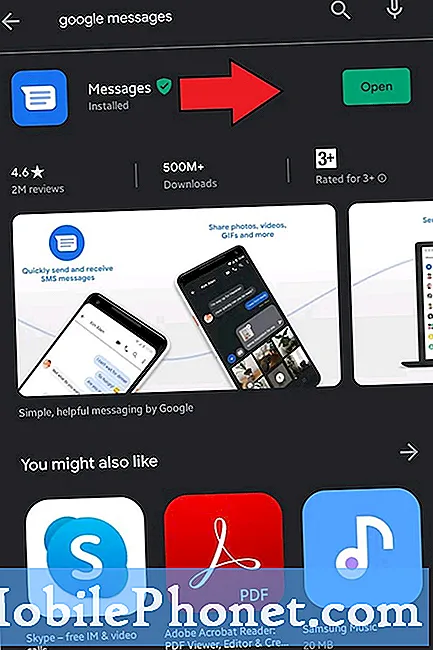
- Angi Google Meldinger som standard.
Plukke ut Angi standard SMS, Meldinger, og trykk på Satt som standard. Hvis du får en melding om å forbedre meldinger, er det bare å trykke på OK.
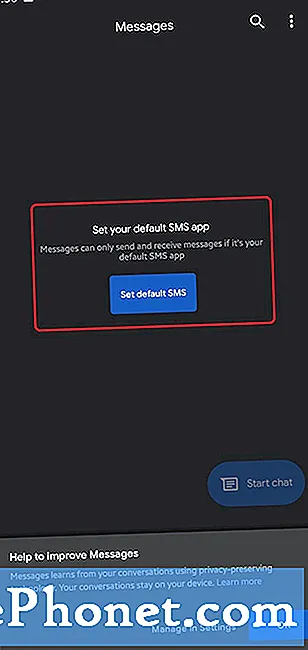
- Meldinger for nettet.
Trykk på trepunktsikon øverst til høyre og velg Meldinger for nettet.
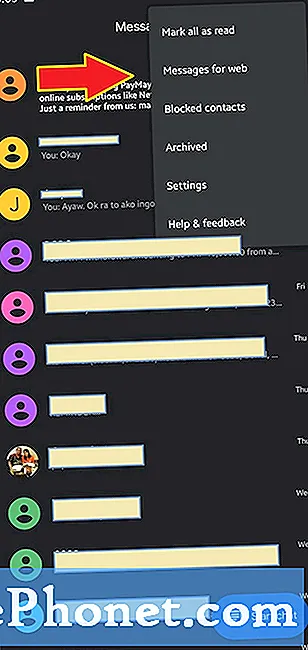
- Aktiver meldinger på PC.
Åpne en nettleser, helst Google Chrome, og åpne Google Meldinger på PC-en din. Forsikre deg om at du bytter Husk denne datamaskinen hvis dette er din egen PC. Ellers er det bare å la det være.
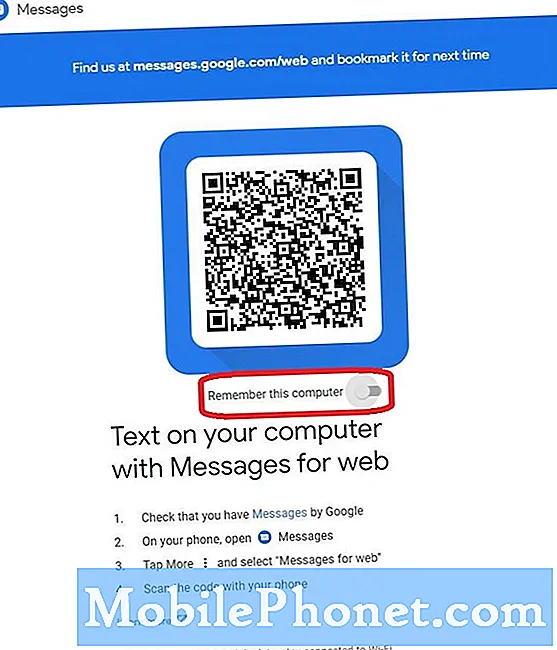
- Skann QR kode.
Trykk på på telefonen din QR-kode skanner knappen og skann QR-koden på PC-skjermen.
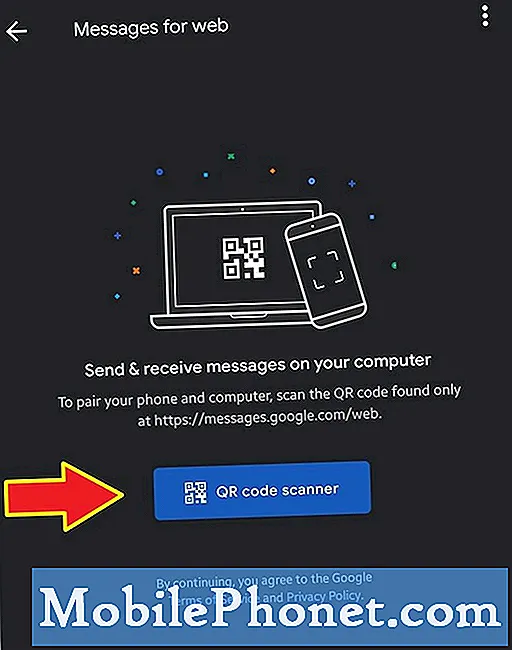
Det er det! Du kan nå begynne å sende og motta tekster på din PC.
Foreslått lesing:
- Slik slår du på Ikke forstyrr i Samsung
- Slik aktiverer du Galaxy Note10 USB-feilsøkingsmodus
- Slik aktiverer du Galaxy Note10-utviklermodus
Få hjelp fra oss
Har du problemer med telefonen din? Kontakt oss gjerne ved hjelp av dette skjemaet. Vi prøver å hjelpe. Vi lager også videoer for de som ønsker å følge visuelle instruksjoner. Besøk Youtube-siden vår for feilsøking.