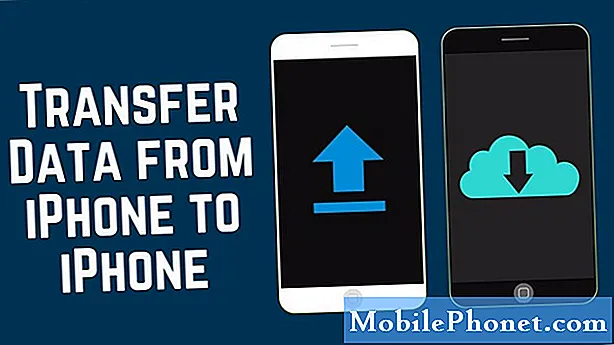
Innhold
Det er to måter å overføre data fra en iPhone til Galaxy Note10 +. Den første bruker iCloud, så sørg for at du har iCloud-legitimasjonen din med deg.
Den andre metoden krever en USB-belysningskabel som følger med Apple-enheten din samt en USB OGT-kontakt. Samsung Smart Switch-appen er forhåndsinstallert på Galaxy Note10 +, slik at du ikke trenger å installere den fra Play Store. Når alt er satt, følg trinnene for hver metode nedenfor for å begynne.
Hvordan overføre data fra iPhone til Galaxy Note10 + ved hjelp av Smart Switch
Fremgangsmåten for å overføre data fra en iPhone til en Galaxy Note10 + er enkel. Nedenfor er de to metodene du kan bruke til å gjøre det.
Metode 1: Overfør data fra iPhone til Galaxy Note10 + via iCloud
- Åpne Samsung Smart Switch-appen på Galaxy Note10 +.
- Trykk på Motta data
- Plukke ut Trådløst.
- Trykk på iPhone / iPad.
- Skriv inn Apple ID og passord. Berør deretter Logg inn for å koble til iCloud-kontoen din.
- Velg innholdet du vil overføre. Fjern merket for innhold du ikke vil importere fra iCloud-kontoen din. Berør deretter Import.
- Ta på Fortsette for å importere ekstra innhold fra iCloud-kontoen din.
Flere alternativer vil være tilgjengelige når dataene dine blir importert. Trykk på LAST NED under Last ned og installer apper for å laste ned Android-versjon av iOS-appene som er installert på din gamle iOS-enhet (i de fleste tilfeller er betalte apper ekskludert fra denne kompatibilitetslisten, og noen iOS-apper har ingen tilsvarende på Android). Trykk på LAST NED under Last ned MOV-spiller for å laste ned en videospiller som vil kunne lese hvilken som helst video som er tatt på din gamle iOS-enhet. Trykk på GO TO WEBSITE for å slå av iMessage og unngå forstyrrelser i tekstmeldingstjenestene dine
Metode 2: Overfør data fra iPhone til Galaxy Note10 + ved hjelp av lyskabel
- Slå på begge enhetene.
- Koble til begge enhetene ved hjelp av lyskabel og USB-adapter.
- Å koble en gammel iOS-enhet til den nye Galaxy-enheten din, skal automatisk åpne Samsung Smart Switch på den nye Galaxy-enheten. Trykk på MOTTAK. Åpne Samsung Smart Switch-appen på den nye Galaxy-enheten din hvis appen ikke startes automatisk. Trykk deretter på USB CABLE.
- Trykk på TILLAT på den gamle iOS-enheten din for å fortsette til neste trinn.
- Vær tålmodig mens den nye Galaxy-enheten skanner den gamle iOS-enheten din og bestemmer hvilket innhold som skal importeres.
- Velg innholdet du vil overføre. Fjern merket for innhold du ikke vil importere fra den gamle enheten. Trykk deretter på OVERFØR.
- Når overføringen er fullført, trykker du på Lukk APP for å avslutte prosessen eller FLERE FUNKSJONER for å få tilgang til flere alternativer.
Støttede iOS-enheter
- Kablet overføring fra iOS-enheten din til Galaxy: iOS 5.0 eller nyere, iOS-enhetskabel (lyn eller 30-pins) og en USB-kontakt
- Importer fra iCloud: iOS 4.2.1 eller nyere og Apple ID
- PC / Mac-overføring ved hjelp av iTunes: Smart Switch PC / Mac-programvare
Innholdstype overført fra en iOS-enhet
- Gjenopprett fra iCloud: kontakter, tidsplan, meldinger, notater, bilder, videoer (kun DRM-gratis innhold), talememoer, alarmer, samtalelogg, bokmerker, Wi-Fi, dokumenter og en liste over anbefalte apper.
- Overfør iOS-data ved hjelp av en USB OTG-kabel: kontakter, tidsplan, meldinger, notater, bilder, videoer (kun DRM-gratis innhold), musikk (kun DRM-gratis innhold), talememoer, alarmer, anropshistorikk, bokmerker, Wi-Fi, dokumenter , og en liste over anbefalte apper.
Gi oss beskjed hvis du er en av brukerne som støter på et problem med enheten din. Vi tilbyr løsninger for Android-relaterte problemer gratis, så hvis du har et problem med Android-enheten din, bare fyll ut det korte spørreskjemaet i denne lenken og vi vil prøve å publisere svarene våre i de neste innleggene. Vi kan ikke garantere rask respons, så hvis problemet ditt er tidssensitivt, kan du finne en annen måte å løse problemet på.
Hvis du synes dette innlegget er nyttig, kan du hjelpe oss ved å spre ordet til vennene dine.TheDroidGuy har også sosiale nettverk, så det kan være lurt å samhandle med samfunnet vårt på vår Facebook-side.


