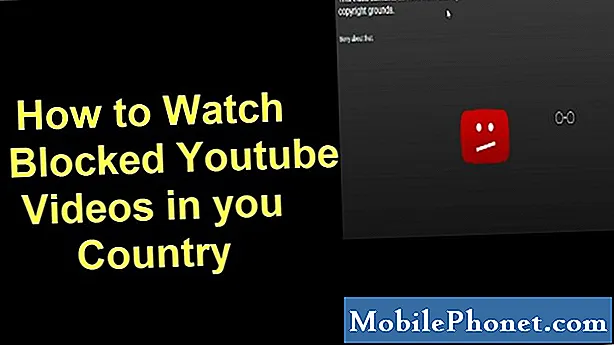
Innhold
Youtube kan være et anerkjent globalt merke, men ikke alt innholdet kan sees hvor som helst. Noen Youtube-videoer er låst til bestemte regioner eller land. I andre tilfeller blokkerer et lands regjering med vilje Youtube som i Kina. Heldigvis er det en enkel måte å komme seg rundt begrenset Youtube-innhold ved å bruke en topp VPN som NordVPN. Hvis du vil se en blokkert Youtube-video, kan du bruke NordVPN til å gjøre det. Denne opplæringen vil lede deg gjennom hva du skal gjøre.
Noen ganger kan et innhold du vil se, returnere en feil som sier at det ikke er tilgjengelig for visning. Dette kan skje på grunn av to vanlige årsaker:
- opplasteren valgte å ikke vise innholdet til et bestemt land
- Youtube sin egen begrensning
Denne opplæringen vil lede deg gjennom hva du skal gjøre.
Med et blikk: Våre favoritt VPN-tjenester
- ExpressVPN Vår toppvalg
- NordVPN
| Produkt | Merke | Navn | Pris |
|---|---|---|---|
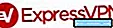 | ExpressVPN | ExpressVPN | Sjekk pris |
 | NordVPN | NordVPN | Sjekk pris |
* Hvis du kjøper via lenker på nettstedet vårt, kan vi tjene en tilknyttet kommisjon. For mer informasjon, besøk vår side om personvernregler.
Hvordan se blokkerte Youtube-videoer ved hjelp av NordVPN | VPN for å oppheve blokkeringen av Youtube
Det kan høres overveldende ut for mange mennesker å sette opp et VPN, men med NordVPN er alt du trenger å gjøre å følge trinnene nedenfor. De fleste tunge løftene gjøres under panseret, så bare sørg for at instruksjonene våre er utført. Hele oppsettet kan ta omtrent 5 til 10 minutter.
- Åpne en nettleser på enheten din og abonner på NordVPN.
- Når du har opprettet NordVPN-kontoen din, trykker du på Logg inn. Du trenger e-postadressen og passordet ditt for dette.
- Trykk på etter å ha logget på Nedlastinger kategorien øverst.
- Trykk på FÅ DET PÅ GOOGLE PLAY knapp.
- Trykk på Installere knappen for å laste ned NordVPN.
- Trykk på Åpen når nedlasting og installasjon er gjort.
- Siden du allerede har NordVPN-kontoen din, kan du trykke på LOGG INN ved å skrive inn brukernavnet og passordet ditt.
- Trykk på Aktiver CyberSec hvis det blir bedt om det. Du kan lese mer om CyberSec-funksjonen her. Ellers er det bare å ignorere dette trinnet.
- Du kan nå koble til en server med Rask tilkobling alternativ.
- Ved å bruke en kompleks formel som inkluderer forskjellige serverparametere, Rask tilkobling velger den beste serveren for deg i det øyeblikket.
- Hvis du får en advarsel for Tilkoblingsforespørsel, trykk bare på OK. Dette er en standard Android-advarsel for å gjøre deg oppmerksom på eksisterende VPN-tilkoblingsforespørsel.
- Du kan også trykke på landstifter for å enkelt velge en bestemt serverplassering basert på land. Hvis du planlegger å bruke NordVPN for å se blokkerte Youtube-videoer, trykker du på landstiften der videoen ikke er begrenset, og deretter trykker du på Rask tilkobling knapp.
- Alternativt kan du åpne en liste over tilgjengelige land og spesialtjenere ved å sveipe opp fra bunnen av appen. For å koble til, trykk bare på landnavnet.
- Under Spesialitet servere menyen, kan du finne P2P, forvirret, dedikert IP, dobbelt VPN og Løk over VPN serverkategorier. En fullstendig liste over kategorier er tilgjengelig etter å ha svevet opp spesialitetsserverkortet.
- Du kan også trykke på tannhjulikonet og få et mer detaljert byvalg.
- Det er også mulig å sortere servere etter alfanumerisk rekkefølge eller avstand. Ved å klikke på hjertet ved siden av en server, kan du også legge den til favorittserverne dine. Klikk på bakoverpilen og gå tilbake til den vanlige listen.
- Ved å klikke på bakoverpilen, vil du gå tilbake til kartvisningen. Øverst til venstre i applikasjonen kan du trykke på tannhjulikonet og få tilgang til kontoinformasjonen og innstillingene dine. Her kan du finne informasjon om abonnementet ditt og andre innstillinger for applikasjonen, som CyberSec, protokollbryter, Auto Connect eller Custom DNS. De X øverst til venstre vil du returnere til den vanlige menyen i applikasjonen.
- De Mine favoritter -menyen nederst i applikasjonen tar deg til favorittservermenyen der de er raskt tilgjengelige.
- Gratulerer! Du har satt opp NordVPN, og du kan begynne å se alle Youtube-videoer, selv de begrensede.
Slik installerer du NordVPN utenfor Play Store
Det kan være flere grunner til at du ikke kan bruke Google Play Butikk. Hvis du ikke får tilgang til Play Store selv etter feilsøking, kan du følge trinnene nedenfor for å laste NordVPN på siden av Android. For å tillate nedlasting og installasjon av NordVPN via APK-nedlasting, må du sørge for at Android-enheten din er aktivert Installer ukjente apper trekk. Husk at dårlige APK-filer kan skade enheten eller dataene dine alvorlig. Få bare APK for NordVPN fra lenken vi tilbyr.
- Åpne på Android Innstillinger app.
- Trykk på Biometri og sikkerhet.
- Trykk på Installer ukjente apper.
- Velg nettleserappen du bruker for å få tilgang til APK-filen.
- Veksle Tillat fra denne kilden til på.
Når du har klargjort Android for nedlasting av APK, gjør du følgende:
- Åpne nettleseren din.
- Kopier denne lenken på nettleserens adressefelt.
- Hvis du får en advarsel om hvilken type fil som kan skade enheten din, trykk på OK.
- Vent til nedlastingen er ferdig.
- Åpen den nedlastede filen.
- Trykk på Installere.
- Vent til installasjonen er ferdig.
- Trykk på Åpen.
- Siden du allerede har NordVPN-kontoen din, kan du trykke på LOGG INN ved å skrive inn brukernavnet og passordet ditt.
- Trykk på Aktiver CyberSec hvis det blir bedt om det. Du kan lese mer om CyberSec-funksjonen her. Ellers er det bare å ignorere dette trinnet.
- Du kan nå koble til en server med Rask tilkobling alternativ.
- Ved å bruke en kompleks formel som inkluderer forskjellige serverparametere, Rask tilkobling velger den beste serveren for deg i det øyeblikket.
- Hvis du får en advarsel for Tilkoblingsforespørsel, trykk bare på OK. Dette er en standard Android-advarsel for å gjøre deg oppmerksom på eksisterende VPN-tilkoblingsforespørsel.
- Du kan også trykke på landstifter for å enkelt velge en bestemt serverplassering basert på land. Hvis du planlegger å bruke NordVPN for å se blokkerte Youtube-videoer, trykker du på landnålen der videoen ikke er begrenset, og deretter trykker du på Rask tilkobling knapp.
- Alternativt kan du åpne en liste over tilgjengelige land og spesialtjenere ved å sveipe opp fra bunnen av appen. For å koble til, trykk bare på landnavnet.
- Under Spesialitet servere menyen, kan du finne P2P, forvirret, dedikert IP, dobbelt VPN og Løk over VPN serverkategorier. En fullstendig liste over kategorier er tilgjengelig etter å ha svevet opp spesialitetsserverkortet.
- Du kan også trykke på tannhjulikonet og få et mer detaljert byvalg.
- Det er også mulig å sortere servere etter alfanumerisk rekkefølge eller avstand. Ved å klikke på hjertet ved siden av en server, kan du også legge den til favorittserverne dine. Klikk på bakoverpilen og gå tilbake til den vanlige listen.
- Ved å klikke på bakoverpilen, vil du gå tilbake til kartvisningen. Øverst til venstre i applikasjonen kan du trykke på tannhjulikonet og få tilgang til kontoinformasjonen og innstillingene dine. Her kan du finne informasjon om abonnementet ditt og andre innstillinger for applikasjonen, som CyberSec, protokollbryter, Auto Connect eller Custom DNS. De X øverst til venstre vil du returnere til den vanlige menyen i applikasjonen.
- De Mine favoritter -menyen nederst i applikasjonen tar deg til favorittservermenyen der de er raskt tilgjengelige.
- Gratulerer! Du har satt opp NordVPN, og du kan begynne å se Netflix på Storbritannia.
Etter at NordVPN-appen er konfigurert, må du sørge for at du velger riktig landsnål eller bruke søkeboksen til å velge landet der den YouTube-videoen du vil ha er tillatt. Det er det!
| Produkt | Merke | Navn | Pris |
|---|---|---|---|
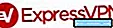 | ExpressVPN | ExpressVPN | Sjekk pris |
 | NordVPN | NordVPN | Sjekk pris |
* Hvis du kjøper via lenker på nettstedet vårt, kan vi tjene en tilknyttet kommisjon. For mer informasjon, besøk vår side om personvernregler.
Vi vil motta salgskommisjon hvis du kjøper varer ved hjelp av koblingene våre. Lære mer.

