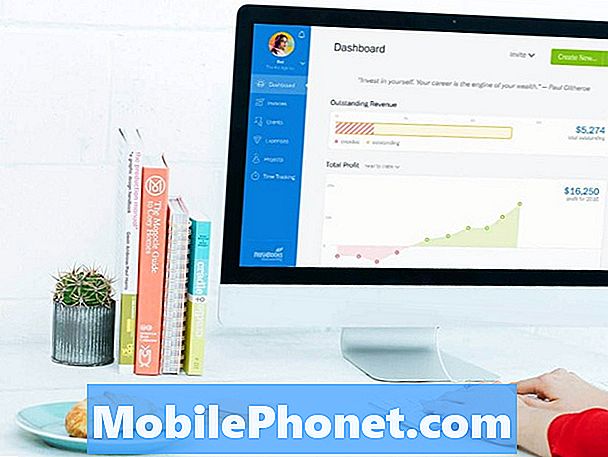Innhold
- Hvordan litiumbaserte batterier fungerer
- Bruk enheten smart
- Tips nr. 1: Tørk cachepartisjonen
- Tips nr. 2: Lavere lysstyrke på skjermen
- Tips nr. 3: Slett apper
- Tips nr. 4: Installer appoppdateringer
- Tips nr. 5: Endre skjermoppløsningen
- Tips nr. 6: Deaktiver nettverkstjenester
- Tips nr. 7: Hold deg unna funksjonen Always On Display (AOD)
- Tips 8: Slå av stemmeassistenter
- Tips 9: Hold skjermen av
- Tips nr. 10: Bruk strømsparingsmodus
- Tips nr. 11: Tilbakestill S8 til fabrikken
Dagens innlegg håper å hjelpe de # GalaxyNote8-brukerne som har problemer etter installasjon av en systemoppdatering. Vi vet at fenomenet vanligvis handler mer om persepsjon i stedet for et reelt problem, men vi vil likevel ta opp det for å utdanne alle. Vi håper dette innlegget vil hjelpe.
Hvordan litiumbaserte batterier fungerer
Alle smarttelefonbatterier, inkludert batterier på Samsung Galaxy-enheter, bruker litiumkjemi. For øyeblikket er det ikke noe bedre alternativ eller et som kan utfordre den kommersielle suksessen. Et litiumbatteri er avhengig av bevegelse av ioner for å fungere. I utgangspunktet beveger disse ionene seg mellom positive og negative elektroder for å produsere energi. Teoretisk sett bør slik bevegelse vare evig, men dessverre er det andre faktorer som påvirker slik bevegelse, noe som får et litiumbatteri til slutt å dø ut. Ioner kan ikke fortsette å jobbe mellom disse positive og negative noder for alltid, da høy temperatur, sykling og fysisk nedbrytning av cellen påvirker ytelsen. Med andre ord, litiumbatterier kan bare vare så lenge. Hvis du pleier å lade batteriet minst en gang om dagen, bør du begynne å se ytelsesforringelse etter omtrent et år.
Hvis ditt Note8-batteri så ut til å ha forkortet ytelsen betydelig etter installasjon av en systemoppdatering, må det være andre grunner til det bortsett fra den naturlige forringelsen det skal ha.
Bruk enheten smart
En viktig ting å huske når det gjelder å administrere batteriets ytelse på Note8 er å være smart. Så lenge din Note8 er slått på, tapper den batteristrømmen, så alt du trenger å gjøre er å sikre at du minimerer den. Jo flere apper du åpner og lar kjøre i bakgrunnen, jo raskere tømmes batteriet. Selv om du ikke bruker en app aktivt, kan den fortsatt fungere i bakgrunnen. Jo flere apper og tjenester som kjører i bakgrunnen, desto raskere bløder batteriet.
Vi forstår at du kjøpte telefonen din for å bruke den, men med tanke på hvor begrenset strømkilden er, bør du også vurdere å endre bruksvaner. Vi vil ikke diktere hvor nøyaktig du vil gjøre det, men husk at hver gang du gjør noe på enheten påvirker batteriet, bør det være en god start. Med andre ord, det er opp til deg hvordan du strategiserer å bruke enheten din dag ut og dag inn. Hver av oss har sine egne bruksvaner, og så lenge du er klar over at hver oppgave som din Note8 bruker, bruker du strøm, er du i riktig retning når du løser problemet.
For flere konkrete tips om hvordan du håndterer det oppfattede problemet med batteridrift på din Note8 etter en oppdatering, følg våre forslag nedenfor.
Tips nr. 1: Tørk cachepartisjonen
Det første ofte foreslåtte feilsøkingstrinnet når det gjelder å fikse problemer etter oppdatering er tørking av cachepartisjon. Det er fordi mange feil eller irritasjoner ofte skyldes en ødelagt systembuffer. Denne hurtigbufferen blir noen ganger ødelagt etter installasjon av en app eller oppdatering. Hvis du vil kontrollere om du har et systembufferproblem, bør du vurdere å tørke cachepartisjonen der den er lagret. Dette er hvordan:
- Slå av enheten.
- Trykk og hold Volum opp-tasten og Bixby-tasten, og trykk deretter på og hold inne av / på-tasten.
- Når Android-logoen vises, slipper du alle tastene (‘Installing system update’ vil vises i omtrent 30 - 60 sekunder før du viser alternativene for Android-systemgjenoppretting).
- Trykk på Volum ned-tasten for å markere tørk cache-partisjonen.
- Trykk på av / på-knappen for å velge.
- Trykk på Volum ned-tasten for å markere “ja” og trykk på av / på-knappen for å velge.
- Når tørk cache-partisjonen er fullført, blir “Start systemet på nytt nå” uthevet.
- Trykk på av / på-tasten for å starte enheten på nytt.
- Se etter problemet ved å observere enheten i et par dager.
Tips nr. 2: Lavere lysstyrke på skjermen
Et annet godt tips du bør gjøre nesten hele tiden, er å bruke skjermens lysstyrke med omhu. Visst, Samsung bygget Note8 med en vakker skjerm som kan gi en fantastisk fargekombinasjon, men den kommer med en pris. Den enorme, lyse skjermen på din Note8 er en av de største årsakene til at batteriet tømmes raskere enn vanlig. Vi foreslår at du senker skjermens lysstyrke til den laveste tilgjengelige innstillingen som er behagelig for deg, og holder deg med den hele tiden. Husk at jo lysere skjermen er, desto mindre strøm bruker den.
Tips nr. 3: Slett apper
Hvis du ikke vet det, jo flere apper du installerer, desto mer sannsynlig at batteriet tømmes raskere. Selv om du ikke bruker apper aktivt, kan noen av dem eller deres tilknyttede tjenester fremdeles kjøre hele tiden - samle inn informasjon, kommunisere med eksterne servere eller gjøre hva de skal gjøre. Jo flere apper av denne typen du har, jo mer blir batterisituasjonen din verre. Derfor lønner det seg å holde apper til et minimum. Smarte brukere installerer alltid bare apper de trenger. Hvis du har mange apper, anbefaler vi på det sterkeste at du går over dem alle og ser hvilke av dem som kan slettes.
Hvis du hele tiden har behov for lengre batterilevetid, foreslår vi at du sjekker appene dine for å se hvilken av dem som er strømkrevende. Det er et innebygd program som du kan bruke til å utføre denne oppgaven. Følg disse trinnene for å åpne den:
- Åpne Innstillinger-appen.
- Trykk på Enhetsvedlikehold.
- Trykk på Batteri.
- Trykk på BATTERY USGE-knappen.
- Herfra og fremover bør du kunne ta en informert beslutning om hvilke apper du skal avinstallere for å gi enheten et batteriløft du måtte trenge.
Tips nr. 4: Installer appoppdateringer
Noen apper kan forstyrre operativsystemet eller oppføre seg uberegnelig når de blir inkompatible med den nåværende Android-versjonen du har. Så det sier seg selv at du vil holde dem alle oppdatert. Ansvarlige apputviklere prøver å minimere feil på produktene sine ved regelmessig å gi ut oppdateringer. De fleste godt finansierte utgivere gjør det, og selv da kan det fortsatt oppstå problemer fra tid til annen. Tenk på apper som er bygd av ressursbundet utviklere. Husk at det er dyrt å bygge og vedlikeholde apper, og siden Android utvikler seg kontinuerlig, risikerer apper som ikke mottar regelmessige oppdateringer risikoen for å bli inkompatible etter en stund. Forsikre deg om at du bare installerer apper fra anerkjente kilder og unngå apper fra tvilsomme utviklere. Før du installerer en app, må du sjekke hva andre sier om den. Du kan gjøre det ved å sjekke anmeldelser.
Uansett hvilke apper du bestemmer deg for å legge igjen på systemet, må du sørge for at de er oppdaterte for å minimere sjansen for å ha inkompatible.
Tips nr. 5: Endre skjermoppløsningen
Når det gjelder større skjermer, kan det med en høyere oppløsning forbedres kvaliteten på bildet eller videoen som vises. I en så relativt mindre skjermstørrelse merkes det neppe å bruke lav oppløsning. S8 har tre alternativer for oppløsning som du kan bruke, og å velge den høyeste kan dramatisk forbruke mer batteristrøm. Prøv å velge det lavest mulige, så kan vi forsikre deg om at bildene og videoene dine fortsatt vil se bra ut.
For å endre skjermoppløsningen, bare gå til Innstillinger> Skjerm> Skjermoppløsning.
Tips nr. 6: Deaktiver nettverkstjenester
Hvis du er i et område med dårlig signalmottak, vil du legge merke til at enheten tømmer batteriet raskere enn forventet, selv om du ikke bruker det så mye. Det er fordi enhetens nettverksfunksjonalitet er konstant opptatt med å skanne luftbølgene i håp om å få et bedre signal. Hvis nettverkssignalet ditt er svakt og signalet stadig faller, fortsetter Note8 å jobbe i bakgrunnen for å etablere en god kobling. Denne oppgaven kan bli ressurskrevende overtid og kan påvirke batteriets ytelse negativt. Hvis du er i en slik situasjon, er det bedre hvis du bare kan slå Flymodus på. Hvis denne modusen er aktivert, vil alle nettverksfunksjoner som Bluetooth, wifi og mobildata deaktiveres.
Tips nr. 7: Hold deg unna funksjonen Always On Display (AOD)
AOD, når det brukes hele tiden, kan bidra til et raskt batteridriftproblem. Hvis du er bekymret for at batteriets ytelse blir kortere hver dag, kan det hjelpe å slå av denne funksjonen.
Tips 8: Slå av stemmeassistenter
Galaxy Note8 har minst to assistenter - Bixby og Google Assistant. På grunn av oppgavens art lytter disse appene alltid og venter på kommandoene dine, som ikke bare kan forbruke batteriet, men også mobildataene dine. For mange brukere er begge ubrukelige, så hvis du ikke bruker dem eller noen av dem så mye, foreslår vi at du fjerner dem.
Tips 9: Hold skjermen av
Etter å ha slått av AOD og stemmeassistenter, er det neste gode å gjøre å minimere våkeniden på skjermen. Som nevnt ovenfor påvirker hver oppgave din Note8, inkludert den vanlige å holde skjermen slått på, faktisk batteriets ytelse. Vi mener ikke å si at du ikke skal bruke telefonen i det hele tatt, men bare for å gjøre deg oppmerksom på at det å holde skjermen på lenger koster en pris. Hvis du befinner deg på en lang dag og umulig kan lade enheten din før, kan du prøve å unngå å slå på skjermen så lenge det er nødvendig.
Tips nr. 10: Bruk strømsparingsmodus
Hvis du virkelig vil utvide batteriets ytelse og det ikke er mulig å lade opp, kan du vurdere å transformere enheten din til en dum telefon ved hjelp av strømsparingsmodus. det er to slike moduser du kan bruke. For å få tilgang til strømsparingsmodus, bare gå til Innstillinger> Enhetsvedlikehold> Batteri.
Tips nr. 11: Tilbakestill S8 til fabrikken
Hvis batteriet på Note8 fortsatt ser ut til å tømmes raskere sammenlignet med når oppdateringen ikke ble installert, kan du prøve å tørke av enheten for å se om det kan hjelpe å tilbakestille alle programvareinnstillinger til standardinnstillinger.
- Sikkerhetskopier data i internminnet. Hvis du har logget på en Google-konto på enheten, har du aktivert tyverisikring og trenger Google-legitimasjonen din for å fullføre hovedtilbakestillingen.
- Slå av enheten.
- Trykk og hold Volum opp-tasten og Bixby-tasten, og trykk deretter på og hold inne av / på-tasten.
- Når Android-logoen vises, slipper du alle tastene (‘Installing system update’ vil vises i omtrent 30 - 60 sekunder før du viser alternativene for Android-systemgjenoppretting).
- Trykk på Volum ned-tasten flere ganger for å markere slettingsdata / tilbakestilling av fabrikken.
- Trykk på av / på-knappen for å velge.
- Trykk på Volum ned-tasten til Ja - slett alle brukerdata er uthevet.
- Trykk på av / på-knappen for å velge og starte hovedtilbakestillingen.
- Når hovedtilbakestillingen er fullført, blir “Start systemet på nytt nå” uthevet.
- Trykk på av / på-tasten for å starte enheten på nytt.