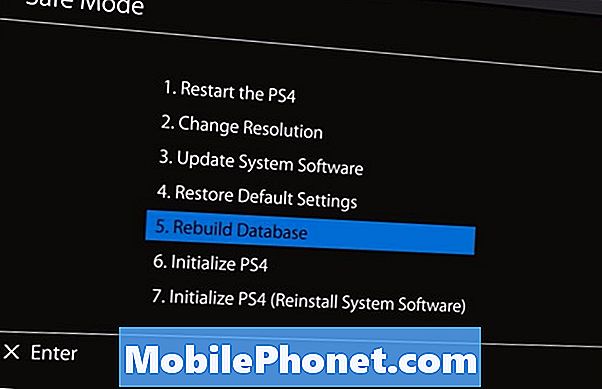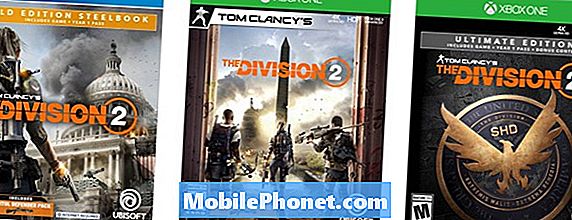Innhold
- Finne ditt Wi-Fi-passord i Windows 10
- Finne ditt Wi-Fi-passord på ruteren din
- Tilbakestille Wi-Fi-passordet ditt hvis du ikke finner det
Vi liker alle å tro at vi trener god digital hygiene. Når en fil ikke er nødvendig på skrivebordet, ødelegger vi det. Antivirusprogrammet på skrivebordet eller notatboken ber om å skanne etter skadelig programvare, og vi forteller det om å fortsette. Enhver sane person som bor i en by, stor eller liten, bør ha et Wi-Fi-passord. Det er en grunnleggende digital hygiene praksis. Mange mennesker lager et Wi-Fi-passord, så glemmer de hva Wi-Fi-passordet er. Det er aldri et bra sted å finne deg selv i.
Hvis du har glemt ditt Wi-Fi-passord og har en Windows 10-PC, er det nok å gjøre. Du har muligheten til å enten gjenopprette passordet for bruk på andre enheter eller erstatte dette Wi-Fi-passordet på ruteren din helt.

Finne ditt Wi-Fi-passord i Windows 10
Det virker åpenbart når noen endelig nevner det, men du trenger ikke nødvendigvis å tilbakestille Wi-Fi-passordet ditt for å finne ut hva passordet er. Dette er sant, selv om du ikke skrev det ned.
Enhver PC som er koblet til det trådløse nettverket vet allerede Wi-Fi-passordet. Det eneste du trenger å gjøre er å finne hvor den lagrer den informasjonen. På Windows 8 og Windows 10 er det begravet dypt inne i nettverks- og delingssenteret.
Trykk eller klikk på Spør meg om hva som helst bar langs bunnen av skjermen.

Type Nettverk og delingssenter.

Klikk på navnet på Wi-Fi-nettverket ditt. Det skal være i blå tekst som en lenke under Se ditt aktive nettverk.
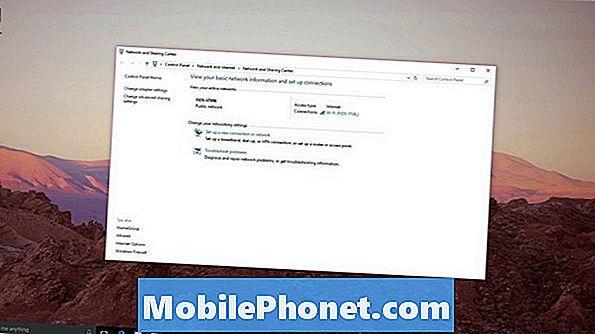
Å velge Trådløse egenskaper.
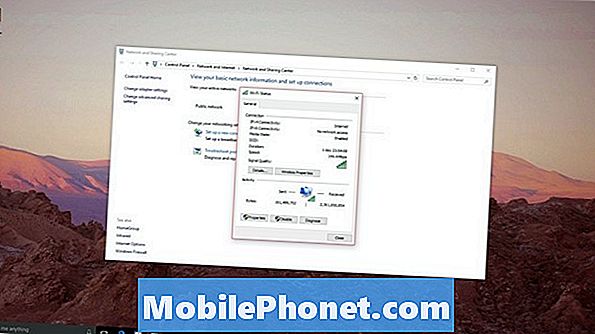
Klikk nå eller klikk på Sikkerhet fanen i vinduet for det trådløse nettverket ditt.
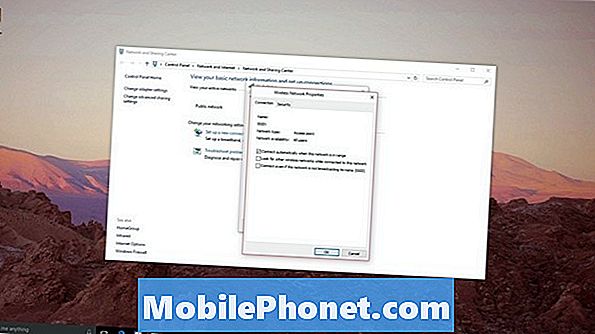
For å se passordet merker du av boksen Vis tegn.
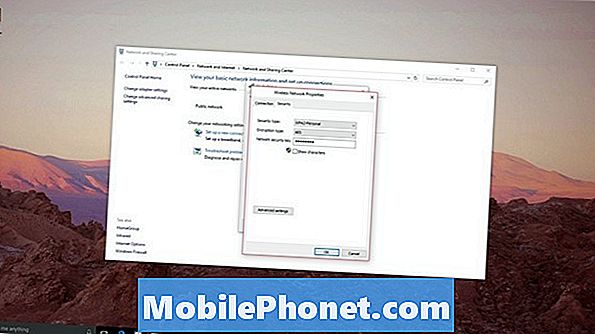
Nå har du Wi-Fi-passordet du har latt etter. Bare gå til den nye PCen du vil koble til med, og skriv inn ditt nylig oppdagede passord. Merk at dette trikset fungerer også i Windows 8 og Windows 7.
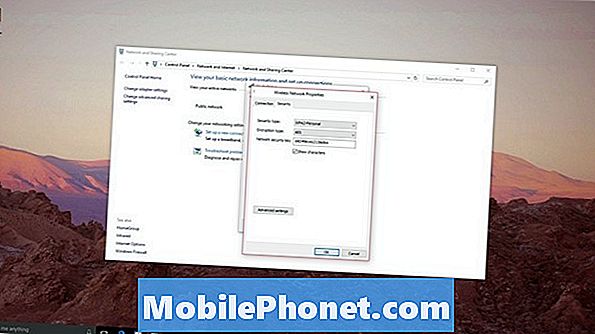
Samle opp alle enhetene dine og skriv inn passordet til noen av dem som ikke allerede har tilgang til trådløst nettverk. Du bør være ferdig. Du trenger ikke å tilbakestille passordet ditt eller kontakte nettleverandøren din for å få dem til å gå deg gjennom å endre passordet. Det er flotte nyheter; Noen selskaper liker å ta betalt for teknisk støtte over telefonen.
Finne ditt Wi-Fi-passord på ruteren din
Hvis du ikke har en Windows-PC der du kan finne Wi-Fi-passordet, har du andre alternativer.
Hvis kabelselskapet har konfigurert ruteren din, kan du se gjennom dokumentasjonen som installatøren forlot med deg for å se om de skrev ned passordet ditt. Deretter sjekker du ruteren for et klistremerke som beskriver Wi-Fi-passordet ditt. Comcast, Verizon og andre store selskaper har en tendens til å sette et klistremerke på sine rutere for å gjøre oppsett som dette enklere. Hvis det er et klistremerke, bør nettverksdetaljene skrives ut på det.

Det er også verdt å merke seg at du kanskje ikke trenger et passord for å koble til en ny enhet på ruteren din i det hele tatt. Mange trådløse rutere har en funksjon som heter WPS eller WPA. De begge tillater enheter å koble trådløse nettverk sikkert med et trykk på en knapp. Se på ruteren din for WPS-symbolet som vist ovenfor. Hvis du finner en, trykk på den - prøv deretter å koble til nettverket fra PCen. Windows 10 støtter WPS, så du bør være logget inn automatisk.
Tilbakestille Wi-Fi-passordet ditt hvis du ikke finner det
Hvis du ikke finner Wi-Fi-passordet ditt med disse metodene, er det på tide å vurdere å bare tilbakestille ruteren din på alvor. Dette vil slette alle endringene du har gjort til Wi-Fi-ruteren, inkludert passordet.
Den gode nyheten er at dette er enkelt. Hver trådløs ruter som du kan kjøpe fra en butikk har et lite hull hvor du kan holde en pinne og gjenopprette den tilbake til fabrikkinnstillingene. Ta noe lite og hold det inn i det hullet og hold det der i tretti sekunder. Husk at du må gå tilbake og omkonfigurere hver enhet som er koblet til nettverket ditt trådløst med det nye passordet.
Forvent at den trådløse konfigurasjonsprosessen skal ta det bedre ut av en time. Du må opprette et nytt Wi-Fi-nettverksnavn og Wi-Fi-nettverkspassord. Du kan også finne deg selv tvunget til å opprette et brukernavn og passord for administrator for å konfigurere ruteren i fremtiden. Hvis du er hos en leverandør som ga deg en router og modemkombinasjon, kan du kontakte leverandøren direkte. De skal kunne hjelpe deg med å komme tilbake på nettet og konfigurere alt riktig.
Uansett hva du gjør, ikke haste ut for å kjøpe en ny trådløs ruter for å fikse dette problemet.
Lykke til med å finne ditt Wi-Fi-passord i Windows 10 eller konfigurere nettverket ditt hvis du måtte gå den ruten.