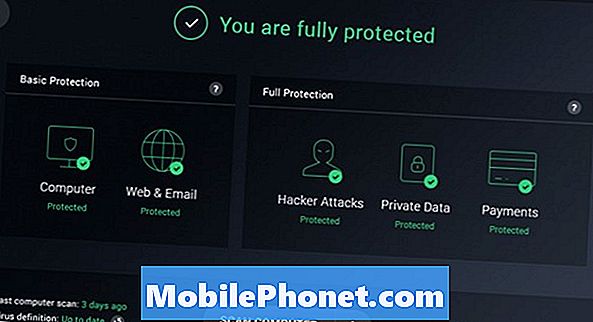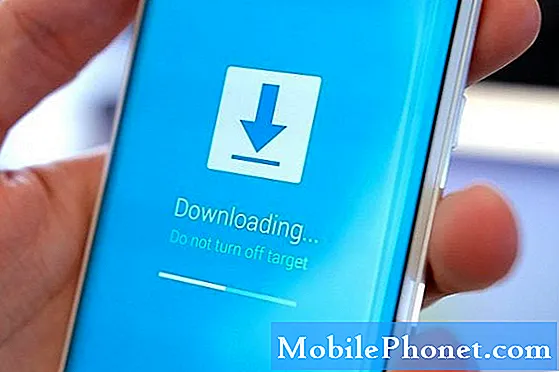Innhold
- Hvorfor Slå av Windows Defender
- Slik deaktiverer du Windows Defender
- Slik sletter du Windows Defender-definisjoner og nedlastinger med Storage Sense
- Gratis AVG 2017
Hver Windows 10-bruker bør vite hvordan du deaktiverer Windows Defender i Windows 10. Bruk denne veiledningen for å lære å slå av Microsofts antivirus for godt.
Windows Defender er sikkerhetspakken som Microsoft legger i hver versjon av Windows. Last ned noe gjennom Microsoft Edge, og det er Windows Defender som skanner det for å bekrefte at det ikke er et virus. Windows Defender er også en on-demand virusskanner. Hvis du noen gang tror at du har et virus, kan du få det til å skanne hele PCen for sikkerhetsrisiko.

Hvorfor Slå av Windows Defender
Til tross for den viktige rollen i Windows-sikkerhet, er det gode grunner til å deaktivere Windows Defender.
Du bør deaktivere Windows Defender hvis du planlegger å installere en annen virusapp. Hvis du ikke gjør det, forvent det at det oppstår problemer. Windows 10 kan ikke installere oppdateringer. Windows Defender og ditt nye virusprogram kan identifisere hverandre som noe skadelig også. Du vil ikke ha det.

Les: Slik søker du etter virus i Windows 10
Det er også fornuftig å deaktivere Windows Defender hvis du ikke planlegger å koble din Windows 10-PC til Internett. Windows 10 har en innebygd kioskmodus for disse situasjonene. Bare vær sikker på at du slår Defender tilbake hvis du noen gang skifter deg.
Slik deaktiverer du Windows Defender i Windows 10.
Slik deaktiverer du Windows Defender
Det finnes tre metoder du kan bruke til å deaktivere Windows Defender på din Windows 10-PC. Alle tre av dem er tilgjengelige for deg hvis du har installert de nyeste oppdateringene på PCen. Hvis du mangler et alternativ, kobler du PCen til Internett og laster ned alle dine ventende oppdateringer før du bruker denne håndboken. Den siste oppdateringen er Spring Creators Update.
- Slik deaktiverer du Windows Defender Bruk Innstillinger App
- Slik deaktiverer du Windows Defender ved hjelp av gruppepolicy
- Slik deaktiverer du Windows Defender ved hjelp av registret
- Slik sletter du Windows Defender-definisjoner og nedlastinger
Sørg for at du er komfortabel med å deaktivere Windows Defender før du fortsetter.
Slik deaktiverer du Windows Defender Bruk Innstillinger App
Den enkleste måten å deaktivere Windows Defender på er å bruke appen Innstillinger. Det er app Microsoft erstatter sakte kontrollpanelet med.
Klikk på Start-knappen i nede til venstre hjørnet på skjermen. Hvis du trykker på Windows-tasten på tastaturet, åpnes også Start.

Klikk på innstillinger cog på venstre kant av Start-menyen. Hvis det ikke er der, finn appen Innstillinger i listen over installerte apper på Start-menyen.
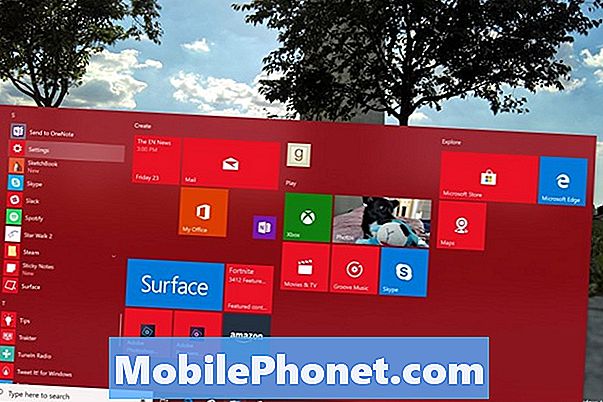
I Innstillinger-appen klikker du på Oppdatering og sikkerhet. Det er det siste menyalternativet i den nederste raden med innstillinger.
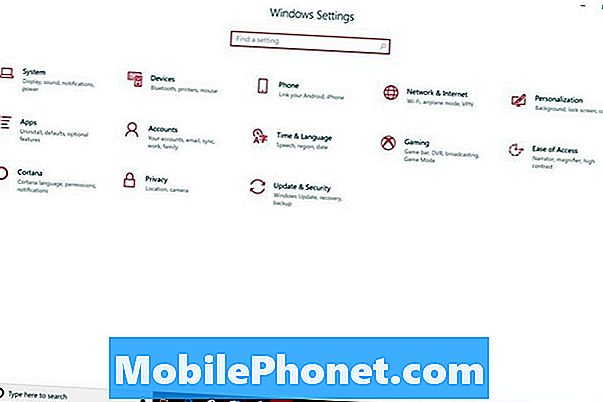
Trykk eller klikk på Windows Security i menyen. Det er det andre alternativet fra toppen av menyen til venstre. Microsoft har nylig omdøpt Windows Defender til Windows Security, så vær ikke advart av det nye navnet.
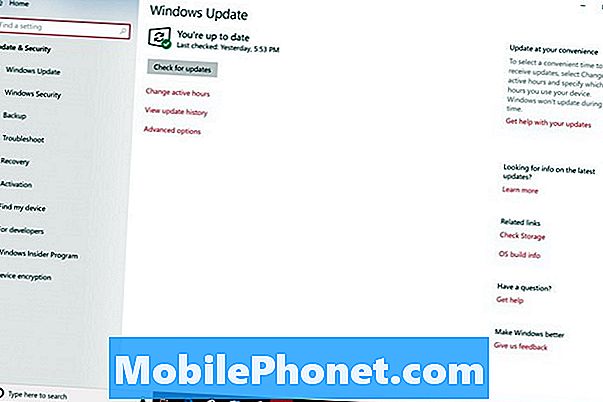
Klikk på Windows Defender Security Center knappen øverst på skjermen. Hvis du velger denne knappen, åpnes en annen app.
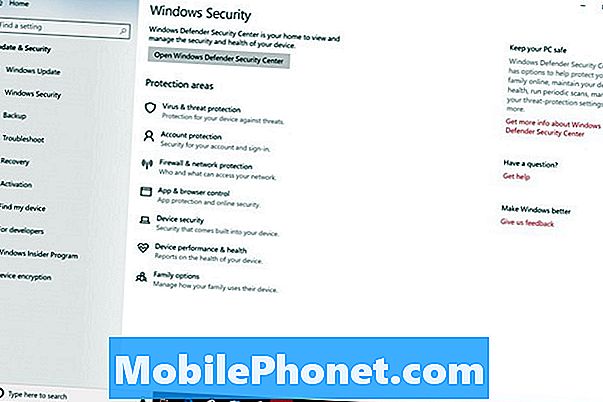
Velkommen til Windows Defender Security Center Control. Klikk påinnstillinger alternativ i nede til venstre hjørnet av appen.

Ikke klikk på noen av avmerkingsboksene eller bytter du her. Disse vil bare deaktivere Windows Defender varsler. I stedet klikker du på Innstillinger for virus og trusselbeskyttelse link.
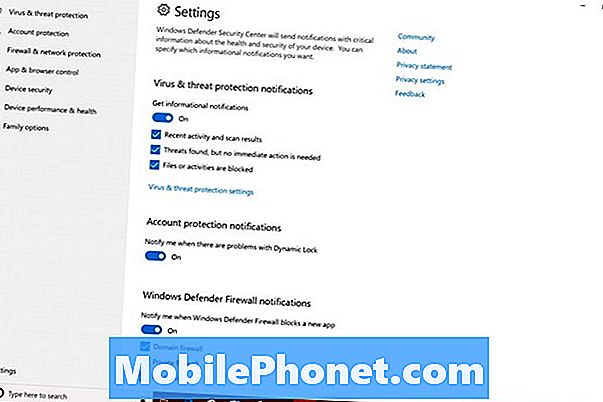
Klikk på Sanntidsbeskyttelse, Cloud-Delivered Protection og Automatisk prøveinnlevering bytter til å slå Windows Defender av.
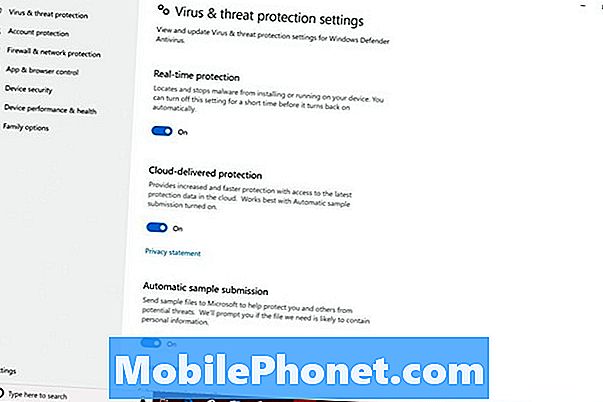
Les: Slik fjerner du forhåndsinstallerte Windows 10-apper og spill
Slik deaktiverer du Windows Defender ved hjelp av gruppepolicy
Gruppepolicy lar deg også deaktivere Windows Defender. Kun Windows 10 Pro, Windows 10 Enterprise og Windows 10 Education har denne funksjonen. Hvis du aldri har brukt gruppepolicy før, må du definitivt unngå denne metoden.
Klikk på søkeboksen i nede til venstre hjørnet på skjermen.

Type Løpe inn i søkeboksen. Klikk på Kjør i hurtigmenyen.
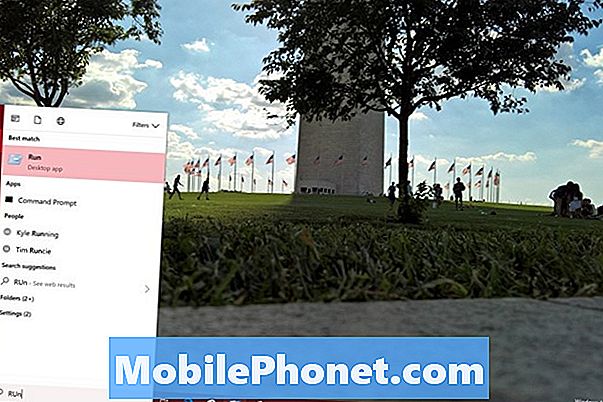
Tast inn gpedit.msc inn i Kjør og trykk på Tast inn nøkkel på tastaturet.
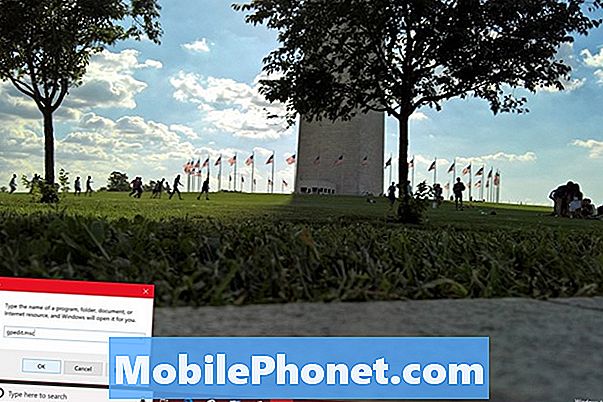
Klikk på Datamaskinkonfigurasjon.
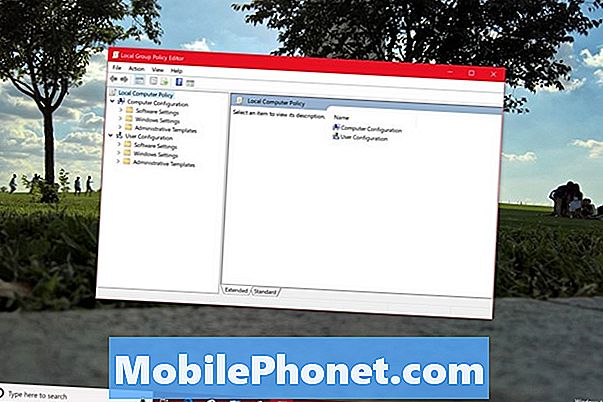
Klikk på Administrative maler.
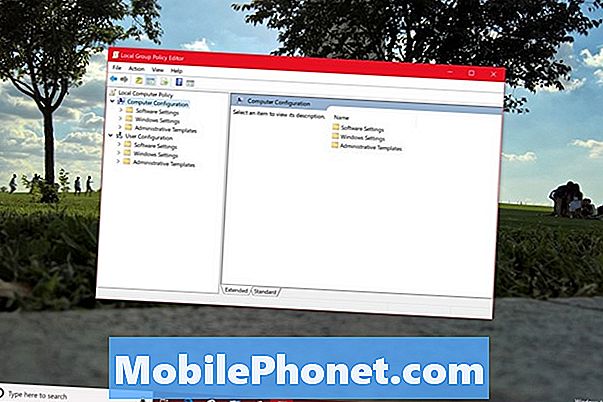
Klikk på Windows-komponenter.
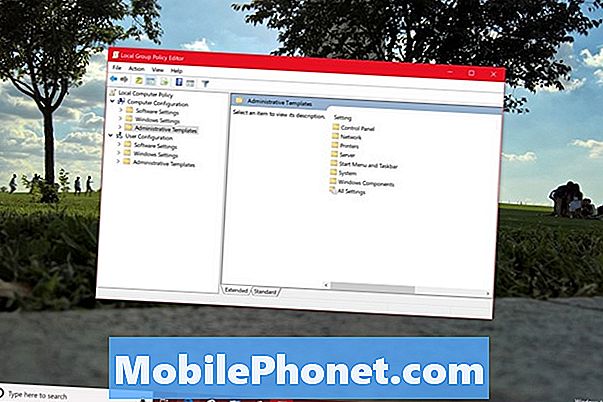
Rull nedover listen til du ser Windows Defender Antivirus og dobbeltklikk på den.
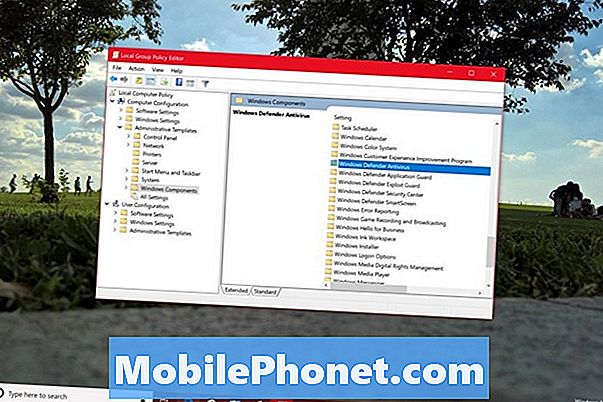
Dobbeltklikk nå Slå av Windows Defender Antivirus.
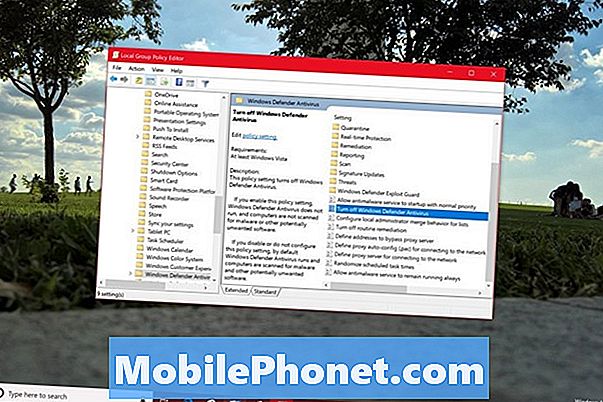
Velg aktivert knappen på venstre kant av vinduet og klikk ok.
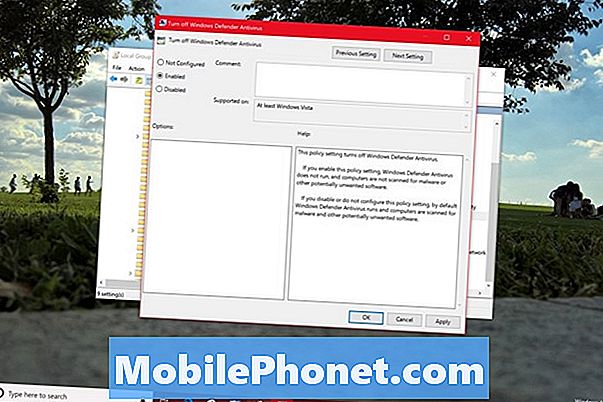
Du har nå brukt Gruppepolicy for å deaktivere Windows Defender. Et varsel vises i systemstatusfeltet, slik at du vet at du ikke har noen virusbeskyttelse slått på. Denne knappen forsvinner etter at du har startet PCen på nytt.
Slik deaktiverer du Windows Defender ved hjelp av registret
Hver Windows 10-PC har et register, og du kan bruke den til å endre innstillinger og deaktivere Windows Defender. Hvis du bruker denne metoden, må du sørge for at du er utrolig forsiktig. BrukMå være mobilSlik lager du en fullstendig sikkerhetskopi av Windows 10 PC-guiden for å opprette en gjenopprettingsstasjon med alle filene dine dersom noe går galt.
Klikk på søkeboksen i nede til venstre hjørnet på skjermen.

Type regedit i boksen og Høyreklikk på registerredigering i resultatene. Å velge Kjør som administrator.
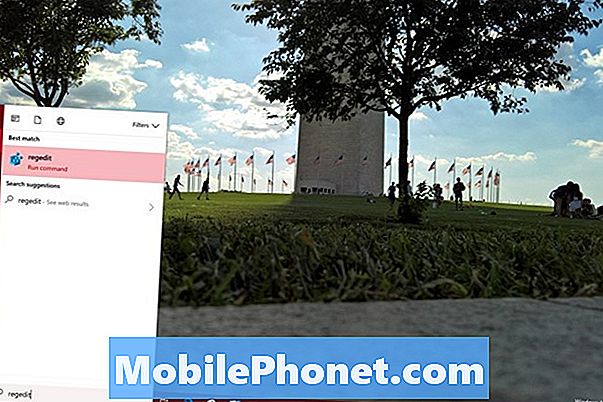
Klikk på HKEY_LOCAL_MACHINE.
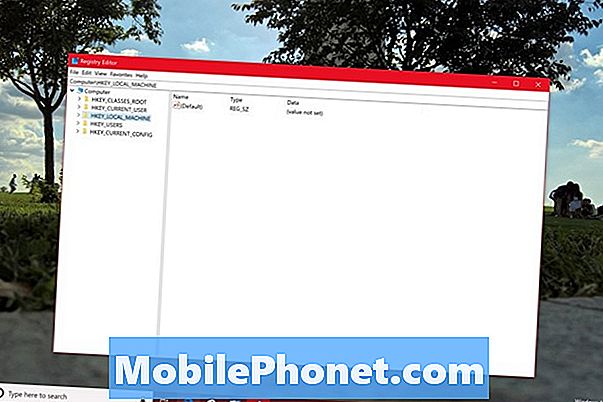
Klikk på SOFTWARE.
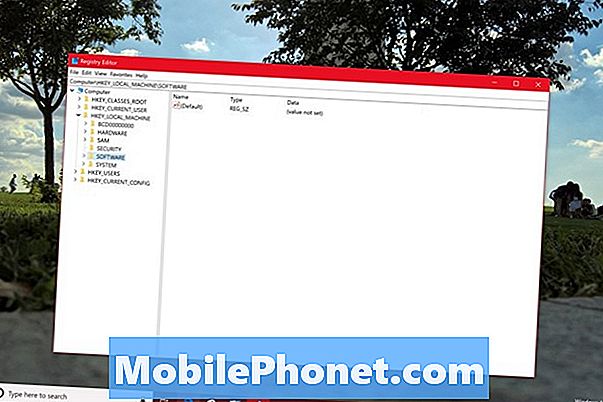
Klikk på politikk.
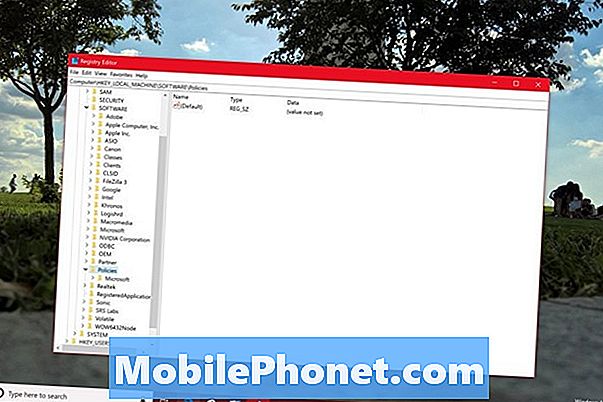
Klikk på Microsoft.
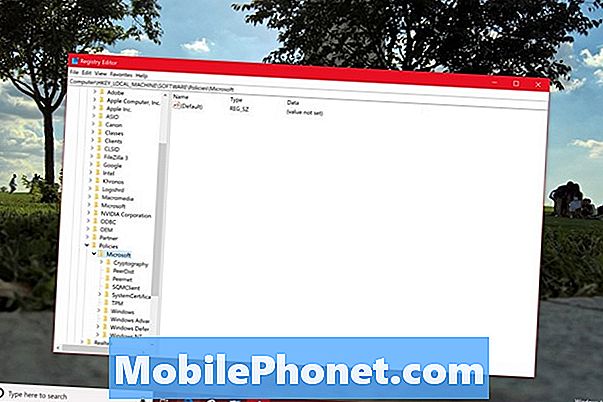
Klikk på Windows Defender.
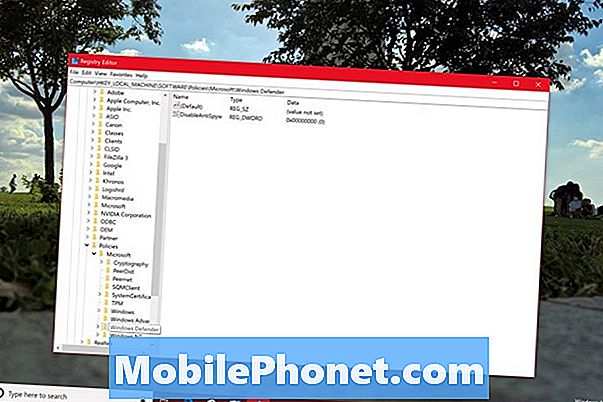
Dobbeltklikk på DisableAntiSpyware. Du må kanskje lage din egen nøkkel ved å høyreklikke på et tomt område i vinduet. Hvis du trenger å opprette en nøkkel, velger du Ny. Å velge DWORD neste. Gi nøkkelen navnet DisableAntiSpyware og dobbeltklikk på det.
Erstatt 0 i Verdi Data feltet med 1 og klikk ok.
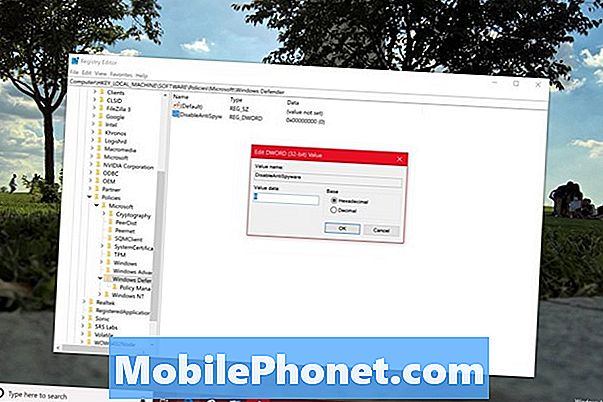
Hvis du fulgte trinnene riktig, er Windows Defender helt av når du starter datamaskinen på nytt.
Les: Er Windows 10 trygt?
Slik sletter du Windows Defender-definisjoner og nedlastinger med Storage Sense
Nå er det på tide å slette filene som Windows Defender bruker for sine skanninger. Disse filene tar ikke opp mye plass, men du bør bli kvitt dem hvis du ikke holder verktøyet uansett.

Klikk på søkefeltet og skriv inn Oppbevaring. Klikk på de beste resultatene.
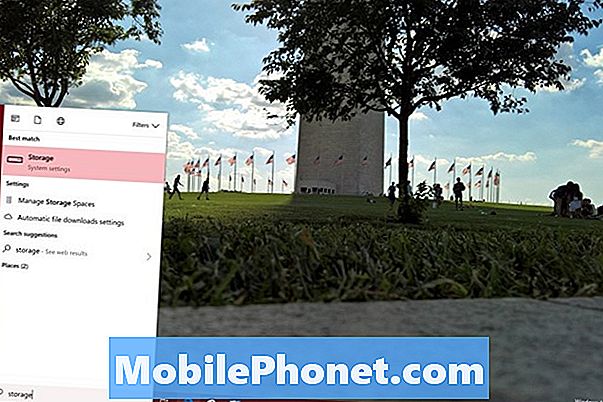
Klikk på lagringsmåleren merket Denne PCen øverst i appen Innstillinger.
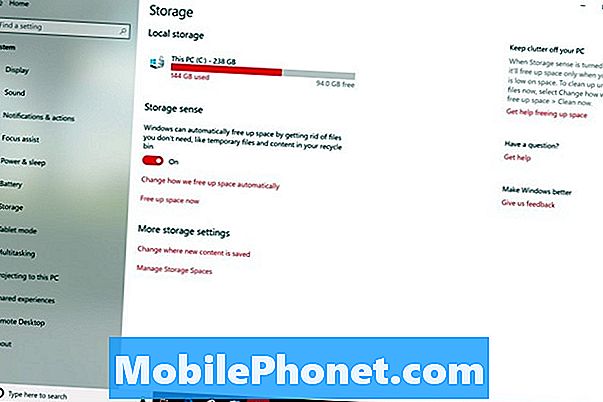
Vent til verktøyet skal undersøke stasjonen og velg Midlertidige filer fra listen over alternativer som kjører langs venstre side av skjermen.
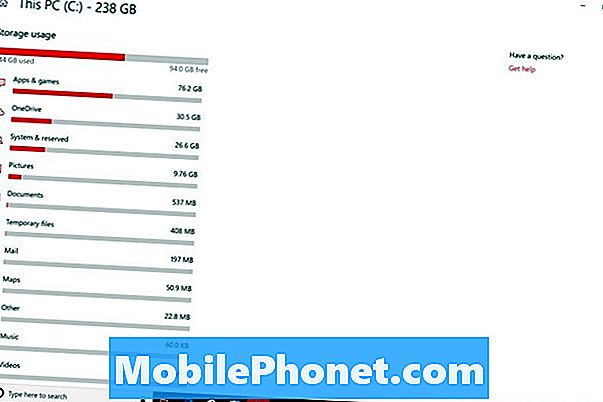
Fjern merkingen alle bokser unntatt Windows Defender Antivirus. Klikk på Fjern filer knapp.
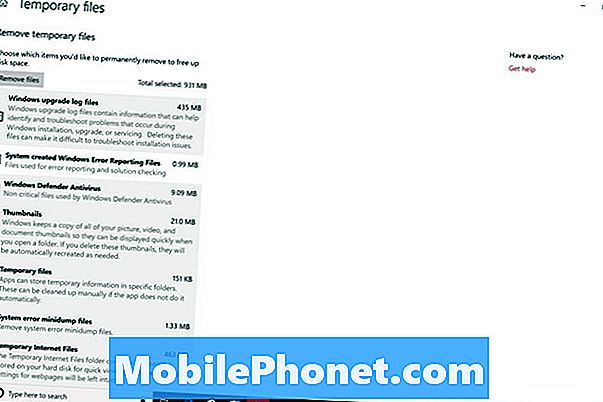
Les: 56 Best Windows 10 Apps i 2018
5 beste gratis antivirusprogrammer for Windows