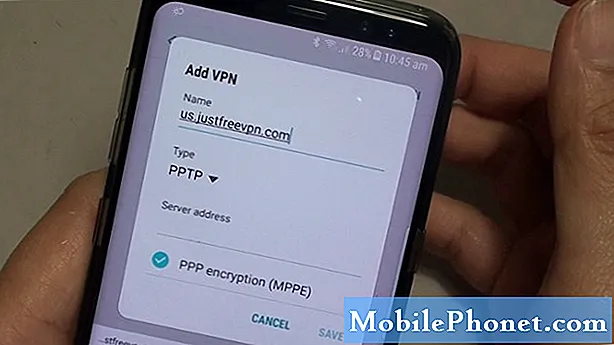Innhold
- (Ny) Slik løser du Surface Pro 4 Screen Flicker Problemer
- Slik stopper du Surface Pro 4 fra låsing
- Slik fikser du Surface Pro 4 Skjermrotasjonsproblemer
- Slik løser du Surface Pro 4 Windows Hello Problems
- Slik løser du Surface Pro 4 Type Cover Problemer
- Hvordan å fikse overflate pro penn problemer
- Slik løser du Surface Pro 4 kameraproblemer
- Slik stopper du Surface Pro 4 Display Crashes
- Surface Pro 4 vil ikke starte opp / fast på oppstartsskjermen
- Slik løser du Surface Pro 4 Apps som ikke klarer å åpne
- Slik løser du Surface Pro 4 Blue Screen Problemer
- Slik løser du Surface Pro 4 Speaker Pop Problemer
- Hvorfor kan du ikke installere Windows 7 på Surface Pro 4
- Slik løser du Surface Pro 4 Wake problemer
- Slik løser du svakt Wi-Fi Surface Pro 4 problemer
- Slik løser du Bluetooth Related Surface Pro 4 problemer
- Slik løser du Microsoft Edge Freezing Problemer på Surface Pro 4
- Slik løser du Surface Pro 4 Tablet-modusproblemer
- Slik løser du Surface Pro 4 Lav lagringsproblemer
- Slik løser du Surface Pro 4 Lading Problemer
- Slik løser du Windows Insider Problemer på Surface Pro 4
- Huawei MateBook
Surface Pro 4 problemer kan gjøre bruk av Windows 10 for å bli underholdt eller få jobbet gjort veldig frustrerende. Vi viser deg hvordan du løser Surface Pro 4-problemer, inkludert en flimrende skjerm og andre irriterende problemer, slik at du kan komme tilbake til det.
Surface Pro 4 ser ut som en nettbrett og har hjertet i en bærbar PC. Dette gjør det like vanskelig å feilsøke som en bærbar PC eller et skrivebord. Du må vite hvor du skal finne den rette innstillingen for å stoppe nettbrettet fra å gjøre ting som du ikke vil ha det til, for eksempel. Surface Type Cover og Surface Pen legger til et annet lag av kompleksitet. Noen ganger jobber de ikke av grunner som ikke er klare.
Les: Microsoft Surface Pro 4 Tips og triks
(Ny) Slik løser du Surface Pro 4 Screen Flicker Problemer
Hvis din Surface Pro 4-skjerm flimrer etter at du har brukt den i en halv time eller mer, kan det hende at det er et svært alvorlig problem Microsoft ikke kan fikse med en programvareoppdatering.
Disse problemene med skjermflimmer er så alvorlige at tusenvis av Surface Pro 4-eiere har rapportert problemer på Flickergate.com, et nettsted dedikert til å tvinge Microsoft til å huske de ødelagte PCene. For å se om Surface Pro 4 har problemet, start det og se om skjermen flimrer etter 30 minutter med å surfe på Internett, lytte til musikk eller se på videoer.
Ta Surface Pro 4 til nærmeste Microsoft Store for en erstatning hvis skjermen flimrer som Surface Pro 4 i videoen ovenfor. Microsoft bør tilby deg en erstatning.
Slik stopper du Surface Pro 4 fra låsing
Langt et av de mest irriterende Surface Pro 4-problemene er frysing. Noen brukere rapporterer at enheten deres helt låser uten varsel.
Når det skjer, tilbakestill Surface Pro 4 av holder strømknappen nede til Surface Pro 4-skjermen blir svart. Trykk på strømknappen for å slå enheten på igjen.
Driveroppdateringer har løst dette og noen andre Surface Pro 4 problemer fra lansering. Gå til Oppdateringer og gjenoppretting område i innstillinger app for å sjekke om oppdateringer.
Slik fikser du Surface Pro 4 Skjermrotasjonsproblemer
Noen brukere rapporterer at Windows 10 ikke vil rotere når de slår Surface Pro 4. Når de prøver, skjer ingenting, og skjermrotasjonslåseknappen forsvinner fra Action Center.
Hvis dette skjer med deg,prøv å løsne Din Type Deksel. Rotasjonslås-knappen skal dukke opp igjen i Action Center, og Windows 10 skal rotere automatisk igjen.
Slik løser du Surface Pro 4 Windows Hello Problems
Windows Hei lar deg låse opp enheten din uten et passord eller passord. Dessverre kan det mislykkes i dårlige lysforhold eller hvis det trenger en ny skanning av ansiktet ditt.
For å fikse dette og andre Windows Hello Surface Pro 4-problemer, åpneinnstillingerapp. Åpen Kontoer. Å velge Logg inn alternativer. I feltet Logg på alternativer, se etter Forbedre anerkjennelse for Windows Hello-knappen.
Les: Slik løser du Windows Hello Problems
Prøv å få den vinkelen som ansiktet ditt vanligvis er på når du bruker Surface Pro 4. Hvis du har briller, få en skanning med brillene dine på og av.
Slik løser du Surface Pro 4 Type Cover Problemer
Surface Pro 4's Type Cover-tastaturet slutter å reagere noen ganger. Hvis dette skjer med deg, løsne tastaturet. Hold strømknappen på Surface Pro nede, til du ser en nyanse vises øverst på skjermen. Dra den skyggen ned for å slå av. Ditt Surface Pro 4 Type Cover problemer bør løses når du starter enheten igjen.
Les: Best Surface Pro 4 Tastaturer

Hvordan å fikse overflate pro penn problemer
Slett og par Surface Pen med Surface Pro 4 igjen for å fikse tilkoblingsproblemer som ikke tillater deg å skrive eller tegne i programmer og programmer. BrukMå være mobilSlik synkroniserer du og oppretter en overflatepenneguide for å lære hvordan.
Les: Surface Pen Tips for Surface Pro 4 og Surface 3
Slik løser du Surface Pro 4 kameraproblemer
Windows 10 lar deg ikke bruke Kamera-appen til å ta opp bilder når du allerede har en app åpen som bruker kameraet ditt. Lukk noen programmer du har brukt kameraet i nylig. Prøv nå å åpne Kamera-appen igjen.
Oppdater:Microsoft vil løse dette problemet med en gratis Windows 10-oppdatering i mars eller april 2018.
Slik stopper du Surface Pro 4 Display Crashes
Surface Pro 4 har et veldig, veldig styggt problem med at skjermdriveren krasjer. Enheten vil starte sjåføren selv og se på deg som om du bare viser blinking uten grunn. I vår erfaring er det Microsoft's Edge-nettleser som forårsaker dette problemet. Prøv å bla til det samme nettstedet i Internet Explorer, Firefox eller Chrome.
Oppdater: Microsoft utgav en fastvareoppdatering for å fikse dette problemet. Sjekk etter flere oppdateringer inne i innstillinger app under Oppdateringer og gjenopprettinghvis det fortsatt skjer med deg.
Surface Pro 4 vil ikke starte opp / fast på oppstartsskjermen
Et fastvareproblem holder noen ganger Surface Pro 4 fra oppstart eller oppstart på riktig måte når Type Cover er festet og brettet bakover.
løsne Din Type Deksel. Trykk nå på makt knappen på Surface Pro 4. Den skal starte umiddelbart.

Slik løser du Surface Pro 4 Apps som ikke klarer å åpne
Hvis apper ikke åpnes på Surface Pro 4, kan du prøve å starte den på nytt. Hold av / på-knappen nede til skyggen vises. Dra nå den skyggen til bunnen av skjermen. Til slutt, slå på Surface Pro 4 igjen.
Hvis dette fortsetter, brukMå være mobilSlik tilbakestiller du Windows 10 PC-guide for å installere Windows på nytt.
Slik løser du Surface Pro 4 Blue Screen Problemer
Noen Surface Pro 4 brukere får en blå skjerm like etter at de forsøker å vekke enheten fra søvn. Hvis dette ofte skjer, tilbakestill du Surface Pro 4.
Oppdater: En driveroppdatering løste dette problemet. Sjekk etter flere oppdateringer inne i innstillinger app under Oppdatering og gjenoppretting for å forsikre deg om at enheten din har de siste rettelsene.
Slik løser du Surface Pro 4 Speaker Pop Problemer
Alle Surface Pro 4-enheter har et sjåførproblem som fører til at høyttalerne gjør en popping lyd når du logger inn.
Oppdater: Microsoft lanserte en Surface Pro 4 fastvareoppdatering som løste dette problemet. Sjekk etter flere oppdateringer inne i innstillinger app under Oppdatering og gjenoppretting.
Hvorfor kan du ikke installere Windows 7 på Surface Pro 4
Microsoft designet Surface Pro 4 til å fungere med Windows 10. Det er mulig å få Windows 7 installert. Men du kan forvente mye programvare bugs som Microsoft ikke vil fikse. Din Surface Pen og Windows Hello kameraet vil ikke fungere med Windows 7.

Surface Pro 4 med Type Cover og Surface Pen.
Slik løser du Surface Pro 4 Wake problemer
Et dødt batteri eller ladeproblem kan skape mange Surface Pro 4-problemer. Pass på at Surface Pro 4 har en kostnad hvis den ikke slås på. Koble den til strøm ved hjelp av laderen som fulgte med. Hold fingeren på Strømknapp i 20 til 30 sekunder. Skjermen skal flimre. Nå bør du se Surface-logoen.
Hvis strøm- og våkneproblemer fortsetter, bør du vurdere å sende inn Surface Pro 4 for service.
Slik løser du svakt Wi-Fi Surface Pro 4 problemer
Noen Surface Pro 4 brukere rapporterer dråper i trådløs tilkobling uten forklaring. Hvis dette skjer på enheten din, ta den til din lokale Microsoft Store eller kontaktenhetstøtte. Selskapet bør tilby en erstatning dersom enheten din fortsatt er under garanti.
Slik løser du Bluetooth Related Surface Pro 4 problemer
Surface Pro 4-enheter har jevnlig Bluetooth-problemer. For å fikse disse, prøv å slå Bluetooth-enheten av og på. Hvis det ikke virker, må du kontrollere at Bluetooth er på ved å trykke på eller klikke på meldingsboblen nederst til høyre på skjermen. Se etterUtvideknapp. Trykk på blåtann ikonet for å slå av funksjonen. Trykk på igjen for å slå den på igjen.
Slik løser du Microsoft Edge Freezing Problemer på Surface Pro 4
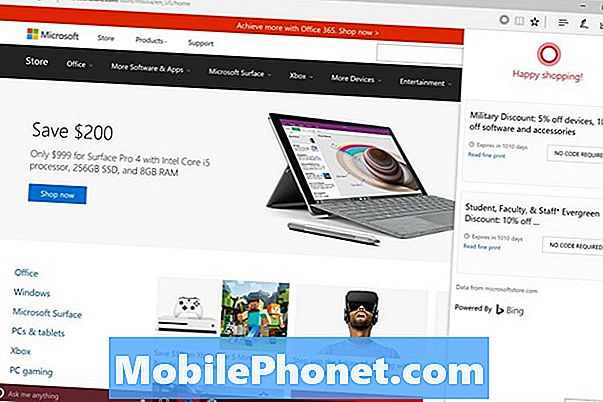
Microsoft's Edge-nettleser låser ofte opp med Windows 10 Anniversary Update installert. Enkelte brukere anbefaler å avinstallere Edge-utvidelser du har lagt til fra Windows Store for å fikse dette problemet.Må være mobilanbefaler at du installerer Google Chrome eller Firefox for å surfe i stedet.
Les: Best Windows 10 Browser: Edge vs Chrome
Slik løser du Surface Pro 4 Tablet-modusproblemer
Din Surface Pro 4 kan automatisk bytte seg selv inn og ut av Tablet Mode når du fester dekslet. Hvis dette skjer, og du ikke har endret noen innstillinger, kobler du av Typedekselet. Kontroller kontakten nederst på Surface Pro 4 for smuss som hindrer at dekselet kobles til på en pålitelig måte.
Slik løser du Surface Pro 4 Lav lagringsproblemer
Hvis du rutinemessig får lagringsvarsler etter at PCen har utført en oppgradering, er det på tide å bruke det innebygde lagringsverktøyet til å begynne å rydde ekstra filer fra Windows. Gå til innstillinger app. Trykk eller klikk på System. Trykk eller klikk på Oppbevaring. Klikk nå eller klikk på C Kjør øverst i vinduet.
Lese: 4 måter å frigjøre plass på Windows 10
Windows 10 vil analysere hva som tar opp plass på enheten din. Du kan velge å slette eller flytte programmer og programmer ved å trykke på eller klikke på hver enkelt.

Slik løser du Surface Pro 4 Lading Problemer
Surface Pro 4 leveres med en strømadapter som har en USB-kontakt for lading av smarttelefoner og tabletter. Selv om det er praktisk, har smarttelefoner som krever mye strøm forstyrre adapterens evne til å lade opp Surface Pro. Koble fra smarttelefonen eller nettbrettet for å fikse problemet.
Hvis du ikke har noe koblet til adapterens USB-port, kan du prøve å koble fra adapteren fra stikkontakten og koble den til igjen.
Slik løser du Windows Insider Problemer på Surface Pro 4

Windows Insider-medlemmer får nye funksjoner tidligere enn noen andre. Det betyr ikke at du bør prøve disse oppdateringene på Surface Pro 4. De er ofte tråkige og ikke funksjonelle komplett. Slå dem av hvis du har problemer.
Åpne innstillinger app. Trykk så eller klikk på Oppdateringer og sikkerhet. Nederst på menyen til venstre er en oppføring for Windows Insider Program. Åpne det området og velg Stopp Insider Preview Builds.
17 Best Surface Pro Alternativer i 2019