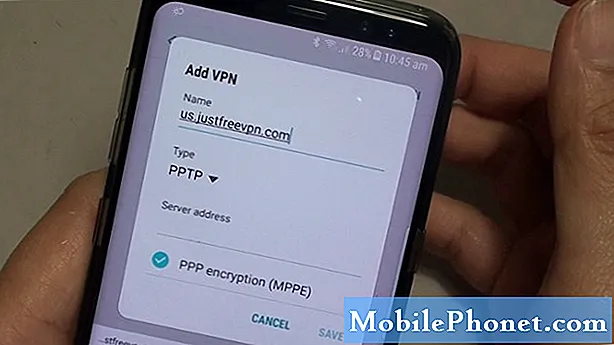Innhold
- Løsning for å ikke svare på Galaxy S7-knapper og svart skjerm
- Feilsøking av Galaxy S7 med taster som ikke svarer og svart skjerm
Ikke-responsive knapper og svart skjerm er to av de vanligste tegnene på en firmwarekrasj eller Black Screen of Death-problemet som kan oppstå fra tid til annen. Men bortsett fra det, kan det også være et tegn på et mer alvorlig maskinvareproblem som når telefonen din fikk fysisk eller flytende skade. Firmwarekrasj kan enkelt løses, og du trenger faktisk ikke en tekniker for å få telefonen til liv igjen, sistnevnte er imidlertid mer alvorlig og kan kreve at du besøker servicesenteret for å få problemet løst, avhengig av vekten av problemet.
I dette innlegget vil jeg lede deg gjennom å fikse dette problemet forutsatt at det bare skjedde på grunn av firmware eller andre programvareproblemer. Som eier bør du være den første som vet hva som har skjedd med telefonen din hvorfor den fungerer slik, men så igjen. Vi har lesere som har Samsung Galaxy S7 og har opplevd dette problemet. Noen av dem rapporterte at problemet startet etter en firmwareoppdatering. Uansett om det er en mindre systemoppdatering eller en stor, kan vi alltid anta at det er et fastvarerelatert problem, og slikt kan løses enkelt. Jeg håper at problemet med telefonen din ligner på den. Les videre da dette innlegget kan hjelpe deg.
Nå, før noe annet, hvis du har andre problemer med telefonen din, må du passe på vår feilsøkingsside for Galaxy S7, for vi har allerede gitt løsninger på hundrevis av problemer rapportert av våre lesere. Oddsen er at vi kanskje allerede har gitt en løsning på problemet du har for øyeblikket, så prøv å finne problemer som ligner på din på den siden, og bruk gjerne løsningene vi foreslo. Hvis de ikke fungerer, eller hvis du trenger ytterligere hjelp, kan du fylle ut spørreskjemaet for Android-spørsmål og trykke på send for å kontakte oss.
Løsning for å ikke svare på Galaxy S7-knapper og svart skjerm
Vi har allerede adressert denne typen problemer flere ganger tidligere, men siden vi fortsatt har mange av våre lesere som klager på lignende problemer, må vi publisere lignende innlegg. Men saken er at noen problemer kan manifestere de samme tegnene og symptomene, men de kan ha blitt forårsaket av forskjellige faktorer, det er derfor det fortsatt er nødvendig å adressere dem fra tid til annen. Når det er sagt, før vi faktisk hopper inn i løsningen vår, her er problemet sendt av en av våre lesere der løsningen i dette innlegget vil være basert på ...
Problem: Min S7 ble oppdatert i morges. Helt siden, bakgrunnen min er svart, har jeg mistet toppen av skjermen med batterilevetid osv. Jeg har ingen mulighet til å endre volumet eller bruke hjemmet eller menytastene. Det er ikke lenger låst med fingeravtrykket mitt (selv om sikkerhetsskjermen sier det er), alle appene mine er oppdaterte og ser ut til å fungere.
Løsning: Først vil vi prøve å løse problemet basert på hvordan leseren beskrev det. I utgangspunktet er telefonen slått på, og hun kan faktisk bruke appene sine. Problemet er at maskinvaren og berøringsknappene ikke fungerer, og bakgrunnen eller bakgrunnen ble svart med manglende varsel eller statuslinje. Oppdateringen var imidlertid vellykket, så vi kan anta at telefonen hennes nå kjører den nyeste versjonen av Android for Galaxy S7-enheter.
Med alt det sagt, kan det dreie seg om en dårlig oppdatering? Kan være. Men det kan også bare være et resultat av noen korrupte systembuffere. Dette er det første vi må anta her etter at telefonen fungerte bra før oppdateringen, for hvis ikke, burde ikke oppdateringen ha presset gjennom. Og med dette i bakhodet, er det den beste tingen å gjøre med det:
- Slå av enheten.
- Trykk og hold Volum opp-tasten og Hjem-tasten, og trykk deretter på og hold inne av / på-tasten.
- Når enhetens logoskjerm vises, slipper du bare av / på-tasten.
- Når Android-logoen vises, slipper du alle tastene (‘Installing system update’ vil vises i omtrent 30 - 60 sekunder før du viser alternativene for Android-systemgjenoppretting).
- Trykk på Volum ned-tasten flere ganger for å markere 'tørk cache-partisjon'.
- Trykk på av / på-knappen for å velge.
- Trykk på Volum ned-tasten for å markere ‘ja’, og trykk på av / på-knappen for å velge.
- Når tørk cache-partisjonen er fullført, blir 'Start systemet på nytt' uthevet.
- Trykk på av / på-tasten for å starte enheten på nytt.
Etter å ha tørket cachepartisjonen og telefonen allerede er startet opp, kan du prøve å se om alt er tilbake til det normale. Hvis det fortsatt er noen problemer, vil en tilbakestilling av fabrikken ta seg av dem. Jeg er sikker på dette, for hvis det er et alvorlig fastvareproblem som når det mangler noen filer, bør ikke telefonen starte opp, og du må ta telefonen til servicesenteret slik at teknikeren kan blinke firmwaren manuelt. Så prøv ditt beste for å ta en sikkerhetskopi av viktige filer og data, og følg disse trinnene for å tilbakestille telefonen:
- Sikkerhetskopier data i internminnet. Hvis du har logget på en Google-konto på enheten, har du aktivert tyverisikring og trenger Google-legitimasjonen din for å fullføre hovedtilbakestillingen.
- Trykk på appikonet fra hvilken som helst startskjerm.
- Trykk på Innstillinger.
- Trykk på Cloud og kontoer.
- Trykk på Sikkerhetskopi og tilbakestill.
- Hvis ønskelig, trykk på Sikkerhetskopier dataene mine for å flytte glidebryteren til PÅ eller AV.
- Hvis ønskelig, trykk på Gjenopprett for å flytte glidebryteren til PÅ eller AV.
- Trykk på tilbake-tasten to ganger for å gå tilbake til Innstillinger-menyen, og trykk deretter på Generell styring.
- Trykk på Tilbakestill.
- Trykk på Fabrikkinnstillinger.
- Trykk på Tilbakestill enhet.
- Hvis du har slått på skjermlås, skriver du inn PIN-koden eller passordet.
- Trykk på Fortsett.
- Trykk på Slett alt.
Jeg håper denne løsningen fungerer for deg.
La oss nå gå til den svarte skjermen for død (BSoD) som også kan oppstå etter en oppdatering. De vanligste tegnene på BSoD er svart skjerm, ikke-reagerende knapper, LED-varsellys blinker, og telefonen kan virke slått på når den høres av når meldinger og samtaler mottas. Dette problemet er et tydelig tegn på at systemet krasjet kort tid etter fastvareoppdateringen, og for å få telefonen til liv igjen, må du gjøre dette:
- Trykk og hold volum ned-knappen og av / på-knappen samtidig i 10 sekunder.
Forutsatt at det er nok batteri og maskinvaren ikke er skadet på noen måte, vil telefonen starte opp normalt etter å ha gjort en så enkel prosedyre. Hvis ikke, så prøv dette ...
- Trykk og hold Volum ned-knappen, og ikke gi slipp på den.
- Nå holder du inne av / på-tasten mens du holder nede Vol Down Down-knappen.
- Hold begge tastene nede i 10 sekunder.
Hvis problemet er så enkelt som et systemkrasj, bør telefonen starte opp akkurat nå, men hvis det er mer enn det, må du virkelig feilsøke enheten. Jeg har utarbeidet en feilsøkingsguide for deg nedenfor. Så fortsett å lese for å prøve å løse dette problemet på egen hånd.
RELATERTE POSTER:
- Hvordan fikse Samsung Galaxy S7 svart skjerm med dødsfall med blått lys som blinker [Feilsøkingsveiledning]
- Hva skal jeg gjøre med Samsung Galaxy S7 med Black Screen of Death (BSoD) problemet [Feilsøkingsveiledning]
- Galaxy S7-skjermen har grønne linjer som kjører på toppen og i midten, starter på nytt når du spiller et spill, andre problemer
- Samsung Galaxy S7 lades ikke og viser feilen oppdaget i ladeporten pluss andre lading- og strømproblemer
- Løsninger på Galaxy S7 vanlige problemer: slår seg ikke av, sakte lading, sitter fast i bootloop
Feilsøking av Galaxy S7 med taster som ikke svarer og svart skjerm
Problemer som oppstår etter en fastvareoppdatering skyldes vanligvis noen problemer i systemet, men i denne feilsøkingsveiledningen vil jeg lede deg gjennom hvordan du kan sjekke telefonen for mulig fysisk og / eller væskeskade.
Kontroller for mulig fysisk og / eller væskeskade
For mulig fysisk skade på S7, er alt du trenger å se etter, riper, bulker og sprekker, fordi en innvirkning som kan gjøre telefonen ubrukelig, sikkert vil sette spor. Hvis telefonen fremdeles er feilfri på utsiden, bør alle komponentene inne fortsatt være på de rette stedene, med mindre du selvfølgelig kan høre skrangling når du rister på telefonen.
Når det gjelder væskeskade, må du sjekke USB- / laderporten fordi den ofte har væske eller vann. Du kan rengjøre området ved hjelp av en bomullspinne, eller du kan sette inn et lite stykke silkepapir for å absorbere fuktigheten, hvis noen.
Du må også sjekke Liquid Damage Indicator (LDI) som du finner i SIM-sporet. Selvfølgelig må du ta ut SIM-kortet, og prøv å se inn i sporet. Hvis LDI fortsatt er hvit, er det ingen væskeskader, men hvis den ble rød eller lilla, er det positivt at vann fant veien inn i telefonen din.
Hvis det er tegn på fysisk eller væskeskade, er det beste å bringe telefonen til servicesenteret, slik at teknikeren kan ta seg av problemet for deg. Men hvis telefonen ikke viser noen tegn på fysisk og / eller væskeskade, er du velkommen til å fortsette feilsøking.
Lad Galaxy S7 og se hvordan den reagerer
Vi vil bare vite hvordan S7 reagerer når den er koblet til laderen, og derfor må vi få deg til å gjøre dette. Så, koble laderen til et fungerende stikkontakt og koble telefonen til den ved hjelp av den originale USB-kabelen.
- Hvis telefonen viser det vanlige ladesymbolet på skjermen, betyr det at den reagerer godt på laderen. La den lade seg i 10 minutter, og prøv å slå den på. Hvis det ikke svarer på det, holder du nede Volum ned-knappen og av / på-tastene sammen i 10 sekunder mens den fremdeles er koblet til laderen.
- Hvis S7 ikke reagerer på laderen, må du la den være koblet til laderen i ti minutter og deretter gjøre tvungen omstartprosedyre for å se om den vil slå seg på.
- Men hvis telefonen blir overopphetet mens den er koblet til laderen, må du straks koble den fra og bringe den til servicesenteret, da det er tydelig at det er noe galt med maskinvaren. Det er risikabelt å feilsøke en telefon når den blir overopphetet under lading.
Hvis telefonen fortsetter å ikke svare, fortsett til neste trinn.
Prøv å kjøre Galaxy S7 i sikkermodus
Vi må vite om telefonen din fremdeles er i stand til å kjøre i barebones uten forstyrrelser fra tredjepartsapper, fordi det er mulig at en eller noen av dem forårsaker dette problemet. Følg disse trinnene for å starte enheten i denne modusen:
- Trykk og hold inne av / på-tasten.
- Hvis Samsung Galaxy-logoen vises, slipper du av / på-tasten og bare holder nede Volum ned-tasten.
- Fortsett å holde volum ned-tasten til enheten er ferdig på nytt.
- Hvis du kan se "Sikker modus" nederst til venstre på skjermen, kan du slippe Volum ned-tasten.
Forutsatt at telefonen faktisk slås på og starter i denne modusen, er det neste du bør gjøre å finne appen som forårsaker problemet og avinstallere den. Prøv å avinstallere apper du nylig har installert ...
- Trykk på appikonet fra hvilken som helst startskjerm.
- Trykk på Innstillinger.
- Trykk på Programmer.
- Trykk på ønsket program i standardlisten eller trykk på Meny-ikonet> Vis systemapper for å vise forhåndsinstallerte apper.
- Trykk på Avinstaller.
- Trykk på Avinstaller igjen for å bekrefte.
Hvis den likevel nekter å starte opp i denne modusen, kan du prøve neste trinn.
Prøv å starte enheten i gjenopprettingsmodus
Android-systemgjenoppretting eller ofte referert til som gjenopprettingsmodus fungerer i utgangspunktet som feilsikker for nesten alle Android-enheter. Så selv om Galaxy S7 har noen alvorlige firmwareproblemer, bør den fremdeles kunne starte opp i denne modusen forutsatt at maskinvarekomponentene alle fungerer bra uten problemer. Dette er din siste utvei, så hvis telefonen ikke klarte å starte opp i dette miljøet, må du virkelig ta den med til servicesenteret. Men forutsatt at telefonen starter opp med hell, kan du fortsette med hovedtilbakestillingen. Vær oppmerksom på at en tilbakestilling vil slette alle dine personlige filer og data, inkludert kontakter, apper, bilder, videoer osv. Jeg forstår at du ikke har tatt en sikkerhetskopi, men dette er alt du trenger å gjøre for å gi telefonen din liv igjen, da er det verdt kompromisset. Slik starter du opp telefonen i gjenopprettingsmodus og gjør Master Reset ...
- Slå av Samsung Galaxy S7.
- Trykk og hold deretter på Hjem og Volum opp-tastene, og trykk deretter på og hold inne av / på-tasten.
- Når Samsung Galaxy S7 vises på skjermen, slipper du av / på-tasten, men fortsetter å holde nede Hjem og volum opp-tastene.
- Når Android-logoen vises, kan du slippe begge tastene og la telefonen være i omtrent 30 til 60 sekunder.
- Bruk Volum ned-tasten til å navigere gjennom alternativene og utheve 'wipe data / factory reset.'
- Når du er uthevet, kan du trykke på av / på-knappen for å velge den.
- Marker nå alternativet 'Ja - slett alle brukerdata' ved hjelp av Volum ned-tasten og trykk på av / på-knappen for å velge det.
- Vent til telefonen er ferdig med Master Reset. Når du er ferdig, markerer du 'Start systemet på nytt nå' og trykker på av / på-tasten.
- Telefonen vil nå starte på nytt lenger enn vanlig.
Jeg håper at du kan løse problemet med telefonen din ved hjelp av denne feilsøkingsveiledningen. Hvis du fremdeles har andre bekymringer, kan du gjerne kontakte oss når som helst.
Innlegg du kanskje også vil lese:
- Slik løser du Samsung Galaxy S7 som ikke starter opp, sitter fast på Samsung-logoen etter Android 7 Nougat-oppdatering [Feilsøkingsveiledning]
- Samsung Galaxy S7 Google Maps Voice Navigation fungerer ikke på Bluetooth-problemer og andre relaterte problemer
- Slik løser du Samsung Galaxy S7 som viser "Dessverre har meldinger stoppet" etter Android 7.1 Nougat-oppdatering [Feilsøkingsveiledning]
- Samsung Galaxy S7 viser "Dessverre har Internett stoppet" etter Nougat-oppdateringen [Feilsøkingsveiledning]
- Slik løser du Samsung Galaxy S7 som ikke lenger kan koble til Wi-Fi etter Android 7 Nougat-oppdatering [Feilsøkingsveiledning og potensielle løsninger]
- Samsung Galaxy S7 fortsetter å starte på nytt mens den er koblet til Internett-problemer og andre relaterte problemer