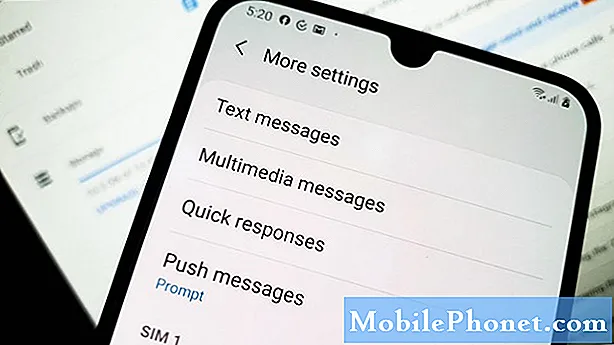Innhold
Hei Android-fans! Velkommen til en annen feilsøkingsepisode for Galaxy A5. Dette innlegget vil prøve å svare på et bestemt tilfelle der en Galaxy A5 starter på nytt når wifi er aktivert. Vi vet ikke hvor utbredt dette problemet er på de fleste Galaxy A5s, men hvis du vil lære hvordan du skal takle det, følg våre forslag nedenfor.
Problem: Samsung Galaxy A5 (2017) starter på nytt når wifi er på
Hei. Jeg har en Samsung A5 2017, og problemet mitt er at det i går begynte å virke morsomt ut fra ingenting. Jeg brukte den om morgenen, og så plutselig slo wifi seg av. Jeg prøvde å slå den på igjen og igjen, men den ville lastes inn og deretter slå den av igjen. Det begynte deretter å starte seg selv igjen og igjen. Jeg tilbakestillte fabrikken, men problemet er fremdeles - tilbakestillingen ser ikke ut til å være så ille, men det skjer fortsatt. Mer hvis jeg prøver å slå wifi på igjen. Er det noen råd du kan gi for å fikse det, eller må jeg bare gi det til noen å reparere - er det til og med noe du kan reparere? Og hvordan ville jeg være i stand til å unngå dette i fremtiden? Takk skal du ha.
Løsning: Helt ærlig, det er ingen måte for oss å vite sikkert hva som er galt med telefonen din eller hva som forårsaker problemet. Vi trenger mer informasjon enn hva du gir her for å forstå situasjonen bedre. Siden du ikke nevnte at du noen gang droppet telefonen eller fysisk påvirket den, antar vi at den er i god form, og det er ingen maskinvarefeil i det hele tatt. Det betyr at årsaken til problemet må være programvarerelatert. Hvis det er tilfelle, kan noen av løsningene nedenfor hjelpe.
Installer oppdateringer
For å redusere sjansene for at feil oppstår, vil du sørge for at Galaxy A5 kjører den nyeste app- og Android-versjonen. Som standard skal enheten laste ned app- og Android-oppdateringer alene. Du kan imidlertid også se etter tilgjengelige oppdateringer manuelt ved å gå gjennom Play Store (for appoppdateringer) eller ved å sjekke Innstillinger> Programvareoppdatering (for Android- eller operatøroppdateringer).
Noen nettverksfeil kan bare løses ved å installere operatøroppdateringer. Hvis opplevelsen din er resultatet eller dårlig eller ineffektiv firmwarekoding, og den er rapportert, kan operatøren din gi ut en oppdatering for å adressere den.
Observer i sikker modus
Noen ganger kan en tredjepartsapp forstyrre operativsystemet og forårsake problemer. For å sjekke om det du opplever skyldes en dårlig tredjepartsapp, må du starte telefonen på nytt i sikker modus og la den gå i noen timer. Dette skal gi deg nok tid til å se om det er forskjell. Slik starter du telefonen på nytt i sikker modus:
- Slå av enheten.
- Trykk og hold inne av / på-tasten forbi skjermbildet for modellnavn.
- Når “SAMSUNG” vises på skjermen, slipper du av / på-tasten.
- Rett etter at du slipper av / på-tasten, holder du nede Volum ned-tasten.
- Fortsett å holde volum ned-tasten til enheten er ferdig på nytt.
- Sikker modus vises nederst til venstre på skjermen.
- Slipp Volum ned-tasten når du ser Sikker modus.
Hvis enheten fungerer normalt i sikker modus, men blir problematisk igjen når den startes på nytt til normal modus, er det et appproblem. For å identifisere hvilke av appene dine som forårsaker problemer, bør du starte telefonen tilbake i sikker modus og følge disse trinnene:
- Start opp i sikker modus.
- Se etter problemet.
- Når du har bekreftet at en tredjepartsapp har skylden, kan du begynne å avinstallere apper hver for seg. Vi foreslår at du begynner med de siste du la til.
- Etter at du har avinstallert en app, må du starte telefonen på nytt til normal modus og se etter problemet.
- Hvis enheten din fremdeles er problematisk, gjenta trinn 1-4.
Tilbakestill nettverksinnstillinger
Når det er et nettverksproblem, er en av de grunnleggende tingene å gjøre å tilbakestille nettverksinnstillingene. Du må gjøre dette hvis telefonen din har noen problemer med å koble til nettverk eller andre enheter. Når det er gjort, vil følgende endringer skje ved å tilbakestille nettverksinnstillingene.
- Lagrede Wi-Fi-nettverk blir slettet.
- Parrede Bluetooth-enheter slettes.
- Innstillinger for synkronisering av bakgrunnsdata blir slått på.
- Databegrensende innstillinger i applikasjoner som ble slått av / på manuelt av kunden, tilbakestilles til standardinnstillingen.
- Nettverksvalgmodus blir satt til automatisk.
Bare mobildataene blir aktivert når den er ferdig, så du må aktivere Wifi hvis du vil koble til et hotspot i ditt område. Slik tilbakestiller du nettverksinnstillingene på telefonen ...
- Fra startskjermbildet sveiper du opp på et tomt sted for å åpne appbrettet.
- Trykk på Innstillinger> Generell styring> Tilbakestill> Tilbakestill nettverksinnstillinger.
- Trykk på NULLSTILL INNSTILLINGER.
- Hvis du har satt opp en PIN-kode, skriver du den inn.
- Trykk på NULLSTILL INNSTILLINGER. Når det er fullført, vises et bekreftelsesvindu.
Tilbakestill alle innstillinger
Sletting av nettverksinnstillinger bør følges av tilbakestilling av alle innstillinger hvis ingenting fungerer. Dette er nyttig hvis du tidligere har prøvd å tilpasse noen systeminnstillinger, og du ikke vet hvordan du skal returnere dem til standardinnstillingene.
- Fra startskjermbildet sveiper du opp på et tomt sted for å åpne appbrettet.
- Trykk på Innstillinger> Generell styring> Tilbakestill> Tilbakestill innstillinger.
- Trykk på NULLSTILL INNSTILLINGER.
- Hvis du har satt opp en PIN-kode, skriver du den inn.
- Trykk på NULLSTILL INNSTILLINGER.
- Enheten starter på nytt for å utføre tilbakestillingen av innstillingene.
Fabrikkinnstilling
Hvis problemet kommer tilbake etter å ha gjort alle forslagene ovenfor, bør du tørke enheten og tilbakestille alle programvareinnstillingene til standardinnstillingene. Sørg for å lage en sikkerhetskopi av dataene dine før du gjør det.
- Lag en sikkerhetskopi av dataene dine.
- Slå av enheten.
- Trykk og hold Volum opp-tasten og Bixby-tasten, og trykk deretter på og hold inne av / på-tasten.
- Når den grønne Android-logoen vises, slipper du alle tastene (‘Installere systemoppdatering’ vises i omtrent 30 - 60 sekunder før du viser alternativene for Android-systemgjenoppretting).
- Trykk på Volum ned-tasten flere ganger for å markere 'wipe data / factory reset'.
- Trykk på av / på-knappen for å velge.
- Trykk på Volum ned-tasten til 'Ja - slett alle brukerdata' er uthevet.
- Trykk på av / på-knappen for å velge og starte hovedtilbakestillingen.
- Når hovedtilbakestillingen er fullført, er 'Start systemet på nytt nå' uthevet.
- Trykk på av / på-tasten for å starte enheten på nytt.